Føj Pinterest-tagget til Google Tag Manager for at se, i hvor høj grad Pinterest påvirker trafikken til din butik og salget af dine produkter.
Basiskoden skal installeres på alle sider af dit website og indsamle data om forskellige hændelser, f.eks. når nogen køber et produkt eller lægger et produkt i deres indkøbskurv.
- Log på din Pinterest-virksomhedskonto
- Klik
hamburgerikonet øverst til venstre på siden - Klik på Konverteringer under Virksomhed
- Klik på Start.
- Vælg din forbindelseskilde, og klik på Fortsæt
- Klik på Spring over
- Klik på Google Tag Manager, og klik så på Fortsæt
- Følg vejledningen for at fuldføre installationen af basiskoden
- Gå til Google Tag Manager for at bekræfte det nyoprettede tag
- Hvis du vil bruge forbedret match, skal du klikke på tagget for at åbne tagkonfiguration. Klik på plusikonet under Hashed Email, og vælg dit websites datalagvariabel til e-mail, eller opret en ny.
Hændelseskoder giver dig mulighed for at måle dine Pinterest-annoncers effekt på bestemte handlinger på dit website. De er også nødvendige, hvis du vil
Inden du installerer din første hændelseskode, skal du installere basiskoden. Basiskoden skal altid indstilles, så den udløses før hændelseskoden.
Vær opmærksom på, at du skal følge nedenstående trin, hver gang du tilføjer en hændelse.
- Åbn Google Tag Manager, og klik på Tilføj et nyt tag.
- Indtast et navn til dit tag øverst på skærmen, hvor der står Unavngivet tag.
- Klik på Tagkonfiguration.
- Klik på
søgeikonet i øverste højre hjørne af siden, og skriv Pinterest i søgefeltet. Klik på Pinterest Tag, når det vises nedenfor. - Indtast dit tag-id fra siden Konverteringer på din Pinterest-konto under Tag-id.
- Du kan også vælge at genbruge en variabel ved at klikke på
plusikonet ud for Tag ID.
- Du kan også vælge at genbruge en variabel ved at klikke på
- Klik på rullelisten under Event to Fire, og vælg den hændelse, du vil spore på dit website.
- Der vises forskellige indtastningsfelter, afhængigt af hvad du vælger. Du kan indtaste en værdi eller klikke på murstensikonet og vælge datalagvariablen til de relevante hændelsesdata.
- For hændelsestaggene addtocart, checkout og pagevisit kan du tilføje en dynamisk variabel til hændelsesdata for product_id med henblik på oprettelse og ændring af målgruppe.
- Den dynamiske Product ID-variabel skal ikke have ekstra syntaks. Den skal blot levere det id, der passer til din beholdning.
- Hvis du forventer at sende flere product_id'er på samme tid, skal du indstille en datalagvariabel til at bruge vores line_items-syntaks. Nedenfor kan du se strukturen og et eksempel på en line_items-matrix.
- Valgfrit: Markér feltet ud for Custom Parameters for at indstille målgruppen.
- Klik på Avancerede indstillinger og derefter på Tagsekvensering.
- Markér feltet ud for Aktivér et tag inden aktiveringen af <dit tag>.
- Klik på Vælg tag, og vælg det basistag, du konfigurerede tidligere.
- Klik på Triggers, og vælg den specifikke handling eller side, hvor din hændelse skal udløses.
- Klik på Gem øverst til højre
- Klik på Send for at offentliggøre ændringen
Du kan angive flere produkt-id'er samtidig for at følge trafikken på alle dine produkter.
- Gå til Google Tag Manager.
- Klik på den hændelseskode eller det tag, du vil føje produkt-id'er til.
- Vælg en hændelse på rullelisten Event to Fire.
- Markér feltet ud for Custom Parameters. Når du tilføjer brugerdefinerede parametre, skal du ikke udfylde felterne Product ID og Product Category under Line Items.
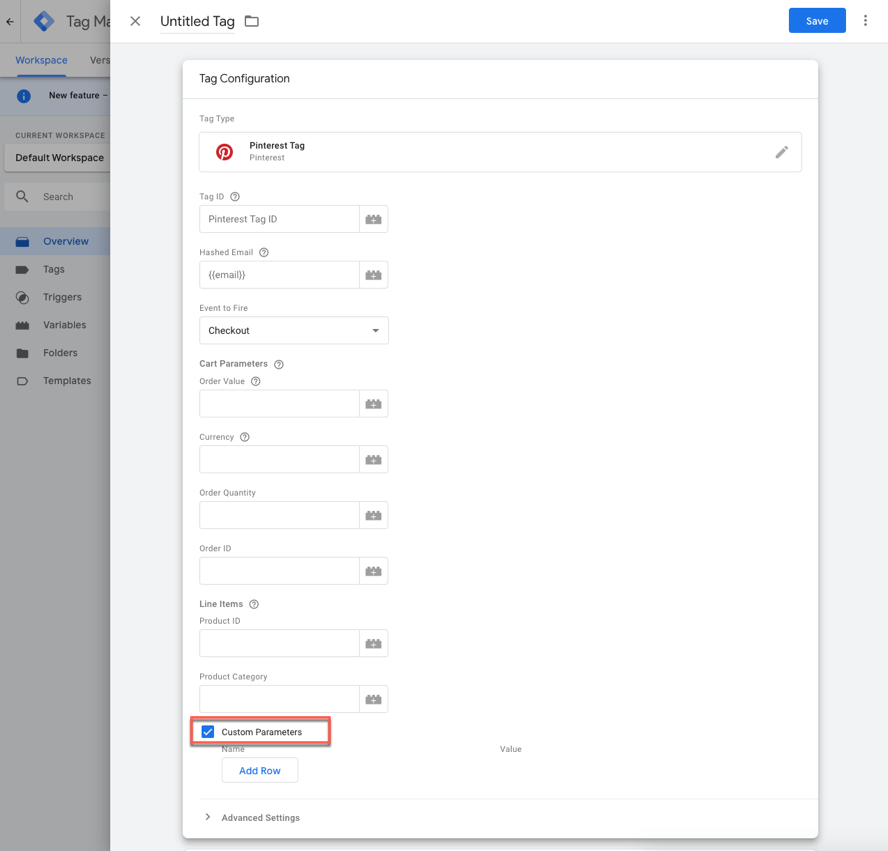
- Klik på Tilføj række for at tilføje en variabel.
- Skriv et navn til variablen under Navn, og klik derefter på + under Værdi.
- Vælg en eksisterende variabel på listen, eller klik på + i øverste højre hjørne for at oprette en ny variabel.

- Klik på Triggers, hvis du har behov for at indstille udløsere til dit website.
- Klik på Gem.
For at få det til at fungere skal du også oprette en datalagvariabel med navnet “items“ på de sider, hvor du vil indstille produkt-id'er og produktkategorier. Du kan indstille dem alle her:
<script>
dataLayer = [{
items : [
{
product_id: '1414',
product_category: 'Shoes'
},
{
product_id: 'ABC',
product_category: 'Toys'
}
]
}];
</script>
Når du har tilføjet datalaget, skal du aktivere eller gemme dit websites kode.
Du kan også inkludere oplysninger om hændelses-id'er med henblik på deduplikering.
- Åbn Google Tag Manager
- Klik på den hændelseskode eller det tag, du vil føje produkt-id'er til
- Klik på feltet under Event to Fire, og vælg en hændelse på listen.
- Markér feltet ud for Custom Parameters
- Klik på Tilføj række for at tilføje en variabel
- Klik på feltet under Name, skriv "event_id" som navn på din variabel, og klik på
plusikonet under Value for at angive en værdi- Bemærk! Value skal genereres dynamisk for hver enkelt hændelse for at være unik for de respektive hændelser
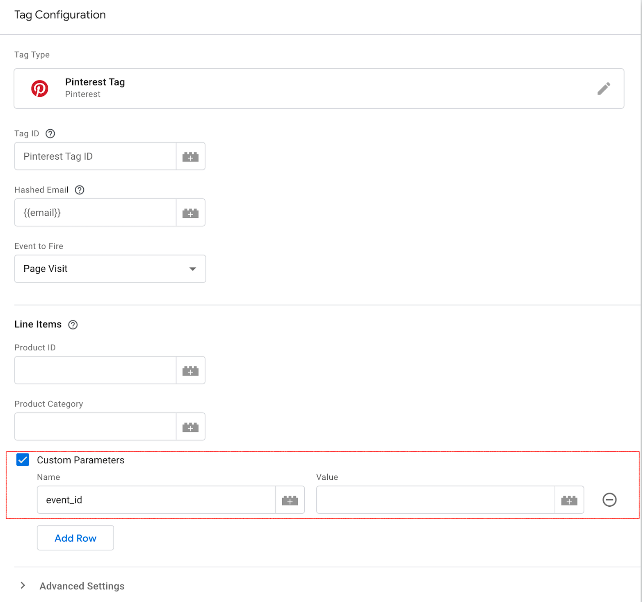
- Bemærk! Value skal genereres dynamisk for hver enkelt hændelse for at være unik for de respektive hændelser
- Klik på Gem
Hvis du bruger en