| Collections Ads können nur auf Desktopgeräten erstellt und auf Nutzer der App von Pinterest für Mobilgeräte ausgerichtet werden. GIFs werden nicht unterstützt. |
Eine Collections Ad ist ein Anzeigenformat, das als Kombination aus einem großen Hero-Element gefolgt von drei kleineren, sekundären Elementen angezeigt wird. Das Hauptelement wird als Hero-Kreativmaterial bezeichnet und die kleineren, sekundären Elemente als sekundäres Kreativmaterial. Collections Ads erscheinen auf Mobilgeräten im Pinterest-Feed.
Sobald ein Nutzer auf eine Kollektionsanzeige tippt, wird eine Vollbildversion geöffnet, in der er das große Hero-Kreativmaterial und bis zu 24 sekundäre Bilder sieht.
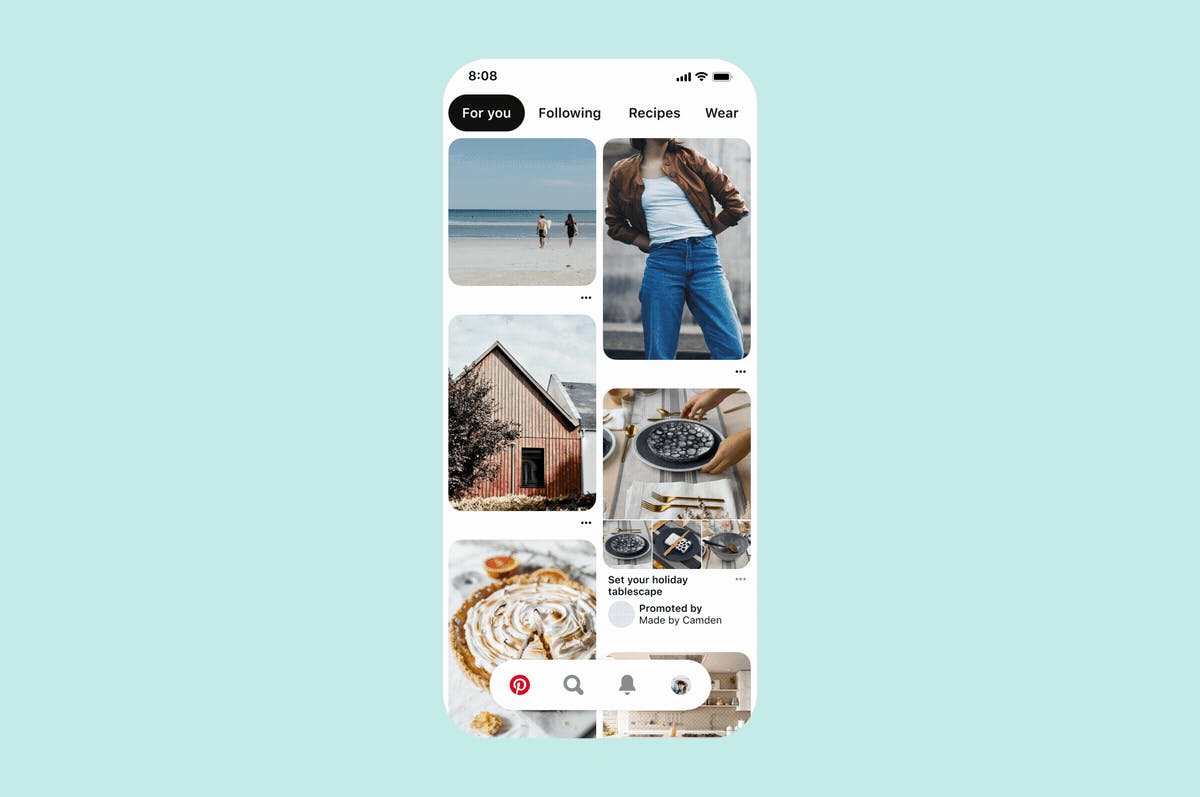
Du kannst entweder manuell eine benutzerdefinierte Collections Ad erstellen oder mit einem Katalog automatisch eine personalisierte Collections Ad erstellen.
Für das manuelle Erstellen einer benutzerdefinierten Collections Ad musst du zunächst einen Collections Pin erstellen. Bewirb diesen dann, um eine Collections Ad zu erstellen.
Kollektions-Pins lassen sich entweder im Pin Builder oder im Ads Manager erstellen. Du kannst deine Kollektions-Pins über den Ads Manager, Bulk Editor oder ausgewählte API-Partner bewerben. Falls dein API-Partner noch keine Integration für Collections Ads hat, wende dich direkt an ihn.
- Melde dich auf einem Desktopgerät bei deinem Pinterest-Unternehmenskonto an.
- Klicke oben links auf
das Hamburger-Symbol . - Wähle unter Erstellen die Option Pin erstellen aus.
- Klicke zum Hochladen deines Hero-Creative auf
den Richtungspfeil nach oben im Kreis . Wähle dann ein Bild oder ein Video auf deinem Computer aus oder ziehe das Bildmaterial in den Uploader. - Füge dem Pin einen Titel, eine Beschreibung und einen Ziellink von deiner verifizierten Webseite hinzu.
- Klicke im Menü links auf
das Tag-Symbol , um sekundäres Bildmaterial hinzuzufügen. - Klicke auf
das runde Pluszeichen . - Wähle aus, ob du einen vorhandenen Pin hinzufügen, eine URL eingeben oder eine Produkt-ID aus deinem Katalog auswählen möchtest.
- Deine Pins: Suche anhand des Titels oder der Beschreibung nach einem Pin.
- URL: Gib eine Zielseite für ein Produkt ein.
- Katalog: Gib ein Exact Match einer hochgeladenen Produkt-ID ein. Verwende dabei Kleinbuchstaben.
- Wiederhole Schritt 6 und 7, bis du drei oder mehr sekundäre Pins oder Produkte hast, und klicke dann auf Produkte hinzufügen.
- Klicke auf Fertig.
- Wähle im Dropdown-Menü eine Pinnwand für deinen Pin aus und klicke dann auf Veröffentlichen.
- Melde dich auf einem Desktopgerät bei deinem Pinterest-Unternehmenskonto an.
- Klicke oben links auf
das Hamburger-Symbol . - Klicke unter Anzeigen auf Kampagne erstellen.
- Klicke auf Manuelle Kampagne und dann auf Los geht's.
- Wähle unter Ein Kampagnenziel festlegen ein Ziel aus.
- Gib die Details zur Kampagne ein.
- Falls du eine Kampagne mit dem Ziel „Markenpräferenz“ schaltest, wird ihr Budget ebenso auf Kampagnenebene festgelegt.
- Klicke auf Weiter, um die Kampagne zu erstellen und mit der Erstellung der Anzeigengruppen fortzufahren.
- Gib der Anzeigengruppe unter Details zur Anzeigengruppe einen Namen.
- Klicke auf + Neue Anzeigengruppe, wenn du mehrere Anzeigengruppen erstellen möchtest.
- Wähle das Targeting aus.
- Falls du eine bestimmte Zielgruppe ansprechen möchtest, klicke auf Neue Zielgruppe erstellen.
- Aktiviere das Kontrollkästchen neben Verwende deinen Pin, um dein Targeting auszuweiten, um ausgewählte Interessen und Keywords automatisch anhand deines Pins auszuweiten.
- Wähle Budget und Zeitplan aus (der Budgettyp kann nach der Erstellung der Anzeigengruppe nicht mehr bearbeitet werden).
- Wenn du einen Höchstbetrag pro Tag festlegen möchtest, wähle Tagesbudget aus.
- Wenn du einen Höchstbetrag für die Kampagne festlegen möchtest, wähle Gesamtbudget aus.
- Wähle deine Optimierung und Auslieferung aus.
- Wähle Automatisch aus, damit du für dein Budget auf Pinterest automatisch die meisten Klicks erhältst. (Hinweis: Automatische Gebote sind für Markenpräferenz-, Conversion-, Markenbekanntheit- und Katalogverkaufskampagnen verfügbar.)
- Wenn du steuern möchtest, wie viel du bietest, wähle Benutzerdefiniert aus.
- Wähle unter Anzeigen den Kollektions-Pin aus, den du bewerben möchtest.
- Du kannst nach dem Kollektions-Pin über die ID oder durch Filtern nach Formattyp („Kollektion“) suchen.
- Gib unter Ausgewählt optionale Tracking-Parameter an.
- Weitere Infos dazu, wie du Tracking-Parameter für Collections Ads festlegst, findest du in unserem Artikel Tracking von Collections Ads.
- Sobald du deinen Collections-Pin ausgewählt und die optionalen Tracking-Parameter festgelegt hast, führe die restlichen Schritte aus und klicke auf Veröffentlichen.
- Melde dich auf einem Desktopgerät bei deinem Pinterest-Unternehmenskonto an.
- Klicke oben links auf
das Hamburger-Symbol . - Klicke unter Anzeigen auf Bulk Editor.
- Klicke auf Vorlage herunterladen, um eine Vorlage herunterzuladen.
- Gib unter Existing Pin ID die ID des Kollektions-Pins ein.
- Gib unter Ad format COLLECTIONS ein.
- Gib optionale Tracking-Parameter an.
- Weitere Infos dazu, wie du Tracking-Parameter für Collections Ads festlegst, findest du in unserem Artikel Tracking von Collections Ads.
- Sobald du diese Schritte abgeschlossen und deine Vorlage gespeichert hast, klicke auf Upload template (Vorlage hochladen).
- Klicke auf Hochladen.
Hinweis: Wenn dein Pin bereits ein Kollektions-Pin ist und du in die Spalte „Ad format“ (Anzeigenformat) STATIC (Statisch) eingibst, wird dein Pin als Standardanzeige gestartet.
Bevor du eine personalisierte Collections Ads mit dem Ziel „Katalogverkäufe“ erstellen kannst, musst du Folgendes erledigen:
Sobald du bereit bist, loszulegen, kannst du deine personalisierten Collections Ads über den Ads Manager, Bulk Editor oder ausgewählte API-Partner erstellen und bewerben. Falls dein API-Partner noch keine Integration für Collections Ads hat, wende dich direkt an ihn.
Hinweis: Wenn eine Produktgruppe bereits als
- Melde dich auf einem Desktopgerät bei deinem Pinterest-Unternehmenskonto an.
- Klicke oben links auf
das Hamburger-Symbol . - Klicke unter Anzeigen auf Kampagne erstellen.
- Klicke auf Manuelle Kampagne und dann auf Los geht's.
- Wähle unter Kampagnenziel festlegen die Option Katalogverkäufe aus.
- Füge die Details zur Kampagne hinzu und klicke dann auf Weiter.
- Gib der Anzeigengruppe unter Details zur Anzeigengruppe einen Namen.
- Gib die Targeting-Details an.
- Wähle unter Produktgruppen die Produktgruppe aus, die in der Kollektionsanzeige erscheinen soll. (Nach der Auswahl wird rechts ein Kästchen angezeigt.)
- Wähle unter Wähle ein Format aus die Option Collections Ads aus.
- Klicke auf
das runde Pluszeichen , um ein Bild oder Video aus deinen vorhandenen Pins als Hero-Bildmaterial auszuwählen. Klicke anschließend auf Fertig. - Gib die Ziel-URL für Hero und optional Tracking durch Dritte ein.
- Weitere Infos dazu, wie du Tracking-Parameter für Collections Ads festlegst, findest du in unserem Artikel Tracking von Collections Ads.
- Lege Budget und Zeitplan sowie Daten für die Optimierung und Auslieferung fest.
- Klicke anschließend auf Veröffentlichen.
- Melde dich bei deinem Pinterest-Unternehmenskonto an.
- Klicke oben links auf
das Hamburger-Symbol . - Klicke unter Anzeigen auf Bulk Editor.
- Klicke auf Vorlage herunterladen, um eine Vorlage herunterzuladen.
- Gib unter Campaign Objective den Wert CATALOG_SALES ein.
- Gib unter Ad format COLLECTIONS ein.
- Gib die Produktgruppen-Referenz-ID ein.
- Gib optionales Tracking ein.
- Weitere Infos dazu, wie du Tracking-Parameter für Collections Ads festlegst, findest du in unserem Artikel Tracking von Collections Ads.
- Gib unter Existing Pin ID die ID des Kollektions-Hero-Pins ein.
- Füge die URL des Kollektions-Hero-Pins hinzu.
- Sobald du diese Schritte abgeschlossen und deine Vorlage gespeichert hast, klicke auf Vorlage hochladen.
- Klicke auf Hochladen.
Slideshows für Collections Ads bieten Werbetreibenden die Möglichkeit, ressourcenschonenden, videoähnlichen Hero-Content zu produzieren, indem sie Produkt-Pins aus ihrem Katalog als eine Reihe rotierender Bilder über ihren Collections Ads anzeigen.
Wenn du Pins innerhalb einer Produktgruppe markiert hast, werden diese Pins in eine Slideshow eingefügt und auf Grundlage ihrer Relevanz für den Nutzer geordnet. Wenn Artikel nicht mehr vorrätig sind, werden sie automatisch aus der Slideshow entfernt. Wir empfehlen mindestens vier Artikel pro Produktgruppe.
Slideshow für Kollektionen einrichten
Über die Pin-Vorschau kannst du beim Erstellen oder Bearbeiten einer Kampagne im Ads Manager eine Vorschau deiner Collections Ads anzeigen.
Wähle im Ads Manager unter Anzeigen deinen Pin aus und schalte auf Ausgewählt. Klicke dann auf Vorschau des Pins anzeigen.
Bei der Vorschau einer mit dem Ziel „Katalogverkäufe“ erstellten Collections Ad wird die Hero-Ziel-URL (sofern angegeben) in der Pin-Vorschau angezeigt. Wenn keine Hero-Ziel-URL angegeben wurde, wird standardmäßig die organische URL des ausgewählten Pins verwendet.
Hinweis: Sekundäres Bildmaterial, das während der Pin-Vorschau angezeigt wird, unterscheidet sich mit hoher Wahrscheinlichkeit vom sekundären Bildmaterial, das in der geschalteten Anzeige zu sehen ist. Das liegt daran, dass jedem Nutzer automatisch die für ihn relevanten Produkte angezeigt werden.
Erfahre, wie Nutzer mit Collections Ads interagieren und wie sekundäres Kreativmaterial funktioniert. Erhalte außerdem Spezifikationen für Kreativmaterial und Metriken zu Collections Ads.
Wenn ein Nutzer im Feed auf eine Kollektionsanzeige tippt, sieht er ein Closeup des Hero-Kreativmaterials und darunter das sekundäre Kreativmaterial.
Wenn er auf das Hero-Kreativmaterial tippt, wird er zur Ziel-URL weitergeleitet.
Wenn er auf ein Video-Hero-Kreativmaterial klickt, werden die Video-Steuerelemente geöffnet.
Wenn er auf ein sekundäres Kreativmaterial tippt, wird er zur Ziel-URL des sekundären Bildmaterials weitergeleitet.
Wenn er das untere Ende der Kollektionsanzeige erreicht und weiter nach oben scrollt, wird er zur Ziel-URL weitergeleitet.
Wenn er sich die Kollektionsanzeige merkt, merkt er sich den gesamten Kollektions-Pin auf einer festgelegten Pinnwand, nicht nur das einzelne Hero-Kreativmaterial.
Collections Ads mit Videos als Hero-Kreativmaterial erscheinen genauso im Feed wie Collections Ads mit statischen Bildern als Hero-Kreativmaterial.
Wenn Nutzer auf Pinterest das Video in ihrem Feed sehen, wird es automatisch abgespielt, wenn es zu mindestens 50 % im Blickfeld ist (ohne das sekundäre Kreativmaterial). Ist als Ziel „Awareness“ ausgewählt, wird das Video in einer Endlosschleife wiedergegeben. Ist als Ziel „Conversion“ oder „Markenpräferenz“ ausgewählt, wird das Video einmal wiedergegeben und Nutzer erhalten die Option, es erneut anzusehen.
Wenn ein Nutzer auf eine Kollektionsanzeige mit Video-Hero-Kreativmaterial tippt, wird das Video in der Closeup-Ansicht in einer Endlosschleife wiedergegeben. In der Closeup-Ansicht werden mit Tippen auf das Video die Video-Steuerelemente angezeigt, anstatt die Ziel-URL aufzurufen.
Das sekundäre Kreativmaterial wird bei der Erstellung des Kollektions-Pins manuell oder automatisch getaggt. Sekundäres Kreativmaterial legst du fest, indem du einen vorhandenen Pin manuell auswählst, eine Produkt-ID aus deinem Katalog eingibst oder eine URL eingibst. Du kannst das sekundäre Kreativmaterial auch festlegen, indem du unter Anwendung des Ziels „Katalogverkäufe“ eine Produktgruppe aus deinem Katalog auswählst.
Produkte als sekundäres Kreativmaterial
Wir unterstützen maximal 24 getaggte Produkte pro Collections Ad. Wenn du einen Produkt-Pin als sekundäres Kreativmaterial auswählst, wird oben links der Preis und darunter der Titel angezeigt.
Wird das Collections Ads-Format mit dem Ziel „Katalogverkäufe“ verwendet, wird sekundäres Kreativmaterial basierend auf der Relevanz für den Nutzer ausgewählt und organisiert. Wenn nicht ausreichend sekundäres Kreativmaterial verfügbar ist, wählen wir vier zusätzliche Produkte aus deiner Produktgruppe aus und sortieren sie nach der höchsten Click-Through-Rate (CTR). Wenn ein Produkt nicht mehr vorrätig ist, wird es aus der Produktgruppe entfernt.
Im Abschnitt Eine Kollektionsanzeige erstellen erfährst du mehr darüber, wie du deiner Kollektionsanzeige sekundäres Kreativmaterial hinzufügst.
Statisches Bild-Hero-Kreativmaterial
| Dateityp | Nur JPG oder PNG, keine GIFs |
|---|---|
| Dateigröße | Max. 10 MB |
| Menge des Kreativmaterials | 1 Hero-Bild erforderlich |
| Seitenverhältnis | Seitenverhältnis muss 1:1 (quadratisch) oder 2:3 (vertikal) sein |
Video-Hero-Kreativmaterial
| Dateityp | MP4, MOV oder M4V |
|---|---|
| Codierung | H.264 oder H.265 |
| Dateigröße | Bis zu 2 GB |
| Menge des Kreativmaterials | 1 Hero-Bild erforderlich |
| Videolänge | Mindestens 4 Sekunden, maximal 15 Minuten |
| Seitenverhältnis | Kleiner als 1:2 (Breite:Höhe), größer als 1,91:1. Wir empfehlen, Videos quadratisch (1:1) oder vertikal (2:3 oder 9:16) zu erstellen. |
Sekundäres Kreativmaterial
| Dateityp | Nur JPG oder PNG, keine Videos oder GIFs |
|---|---|
| Dateigröße | Max. 10 MB |
| Menge des Kreativmaterials | Mindestens 3 Bilder empfohlen, maximal 24 Bilder unterstützt |
| Seitenverhältnis | Das gesamte Kreativmaterial muss dasselbe Seitenverhältnis von 1:1 (quadratisch) oder 2:3 (vertikal) aufweisen. Wir empfehlen, dein sekundäres Kreativmaterial mit einem Seitenverhältnis von 1:1 zu erstellen, um bestmöglich zu kontrollieren, wie es im Feed der Nutzer angezeigt wird. Wenn das Kreativmaterial nicht quadratisch ist, wird es in der Bildmitte zugeschnitten. |
Text
| Titel |
Bis zu 100 Zeichen (einschließlich Leerzeichen) Wir empfehlen, die ersten 40 Zeichen zu priorisieren, die im Feed angezeigt werden. |
|---|---|
| Beschreibung |
Bis zu 500 Zeichen (einschließlich Leerzeichen) Beschreibungen werden nur bei organischen Kollektions-Pins als Closeup angezeigt oder wenn ein Nutzer einen organischen Kollektions-Pin aufruft und zur Seite wischt oder einen Downstream-Kollektions-Pin ansieht. Ansonsten werden Beschreibungen nur bei beworbenen Collections Ads präsentiert. |
Collections Ads verwenden zusätzlich zu den Metriken, die im Ads Manager verfügbar sind, zwei kollektionsspezifische Metriken:
- Impressions für sekundäres Kreativmaterial: Diese Metrik gibt die Gesamtzahl der Aufrufe des sekundären Kreativmaterials an.
- Klicks für sekundäres Kreativmaterial: Diese Metrik gibt die Gesamtzahl der Klicks auf das sekundäre Kreativmaterial an.
So werden Berichte für Collections Ads berechnet
Impressions und Klicks auf Pins werden beim sekundären Kreativmaterial, das in einer Collections Ad erscheint, gemeinsam erfasst. Wir bieten derzeit keine einzelnen Berichte für sekundäres Kreativmaterial. Wir empfehlen die Verwendung von Tracking-Parametern, um herauszufinden, welche Produkte Conversions erzielen. In unserem Artikel Tracking von Collections Ads erfährst du, wie du diese einrichtest.
Die Interaktionsrate umfasst Standardmetriken zur Interaktion mit Anzeigen, „Merken“-Aktionen bei sekundärem Kreativmaterial, Klicks auf sekundäres und Hero-Kreativmaterial sowie ausgehende Klicks.
Auf Interaktionen basierende Conversion-Metriken umfassen Conversions, die auftreten, nachdem ein Nutzer eine der Interaktions-Aktionen (oben) ausgeführt hat.
Auf Klicks basierende Conversion-Metriken umfassen Conversions, die auftreten, nachdem ein Nutzer im Feed auf eine Kollektionsanzeige geklickt hat. Bei auf Klicks basierenden Conversions für sekundäres Kreativmaterial werden die gesamten auf Klicks basierenden Conversions gezählt.
Videometriken stehen in Berichten zur Verfügung, wenn ein Video als Hero-Kreativmaterial verwendet wird.
Nachdem du jetzt Collections Ads erstellt und beworben hast, lies als Nächstes unseren Leitfaden zum