| Collections ads can only be created on desktop and targeted to people on the Pinterest mobile app. GIFs are not supported. |
A collections ad is an ad format that appears as a combination of one large, hero asset followed by three smaller, secondary assets. The main asset is known as the hero creative and the smaller, secondary assets are known as the secondary creatives. Collections ads appear in the Pinterest mobile feed.
Once someone taps into a collections ad, they’ll be taken to a fullscreen experience where they can see the hero creative up close and up to 24 secondary creatives.
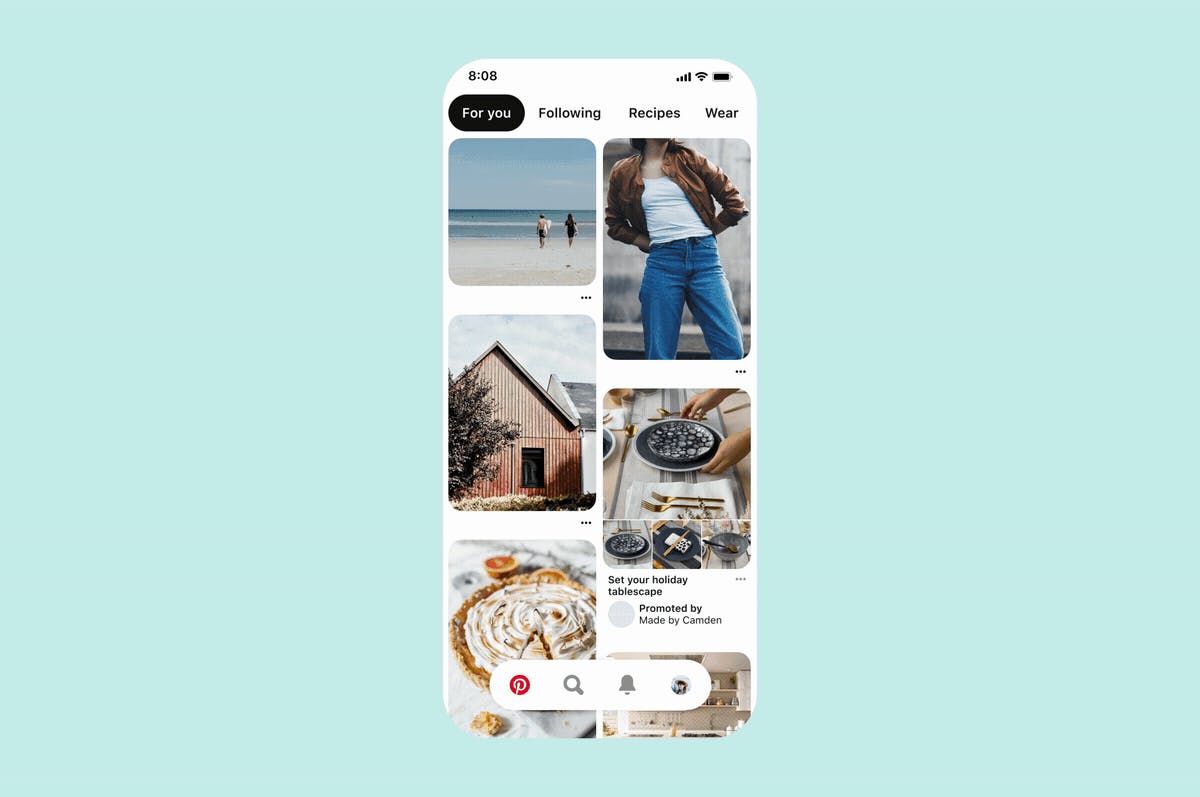
To create a collections ad you can either manually create a customized collections ad or you can automatically create a personalized collections ad with a catalog.
To manually create a customized collections ad you first need to create a collections Pin, then promote it to create a collections ad.
You can create a collections Pin through Pin builder or Ads Manager. You can promote your collections Pin through Ads Manager, bulk editor or select API partners. If your API partner doesn’t have a collections ads integration yet, please reach out to them directly.
- Your Pins: Search by Pin title or description
- URL: Enter a landing page for a product
- Catalog: Enter an exact match of an uploaded product ID using lowercase letters
- If you’re running a campaign with the consideration objective, you’ll also
set your budget at the campaign level
- To create multiple ad groups, click + New ad group
- To target a specific audience, click Create new Audience
- To automatically expand selected interests and keywords based on your Pin, check the box next to Use your Pin to expand your targeting
- To set a max amount you’d like to spend each day select, Daily budget
- To set an amount you’d like to spend over the course of your campaign, select Performance+ lifetime budget
- To have Pinterest automatically get the most clicks for your budget, select Performance+ (Note: Performance+ bidding is available for consideration, conversion, brand awareness and catalog sales campaigns)
- To control how much you bid, select Custom
- You can look up your collections Pin by ID or filter by format type (“Collection”)
- For more details on how tracking parameters are set for collections ads read our article
Track a collections ad
- For more details on how tracking parameters are set for collections ads read our article
Track a collections ad
Note: If your Pin is already a collections Pin, entering STATIC in the ad format column will launch the Pin as a standard ad.
Before you can create a personalized collections ad using the catalog sales objective, you need to:
Once you’re ready to get started, you can create and promote your personalized collections ad through Ads Manager, bulk editor or select API partners. If your API partner doesn’t have a collections ads integration yet, please reach out to them directly.
Note: If a product group is already running as a
- For more details on how tracking parameters are set for collections ads read our article
Track a collections ad
- For more details on how tracking parameters are set for collections ads read our article
Track a collections ad
Slideshows for Collections ads provide a way for advertisers to produce lightweight, video-like hero content by displaying product Pins from your catalog as a series of rotating images above your collections ads.
After you tag pins within a product group these pins are pulled into a slideshow and ordered based on relevance to the Pinner. When items are out of stock, they will be automatically removed from the slideshow. We recommend a minimum of four items in your product group.
Setup a slideshow for collections
You can preview your collections ads through Pin preview when creating or editing a campaign in Ads Manager.
In
When previewing a collections ad generated using the catalog sales objective, the hero destination URL (if specified) will show in Pin preview. If a hero destination URL is not specified, the hero destination URL will default to the organic URL of the selected Pin.
Note: Any secondary creatives that appear during Pin preview will likely differ from the secondary creative that appears in a live ad, since the products automatically update to show what’s relevant to each user.
Learn how people interact with collections ads, see how secondary creatives work, and get collections ads specific creative specs and metrics.
If someone taps on a collections ad in the feed, they’ll see the hero creative in closeup, with the secondary creatives below.
If they click on the hero creative, they’ll go to the destination URL.
If they click on a video hero creative, they'll open the video controls.
If they click on a secondary creative, they’ll go to the secondary creatives’ destination URL.
If they get to the bottom of the collections ad and continue to scroll up, they’ll go to the destination URL.
If they save the collections ad, they’ll save the entire collections Pin to a designated board, not just the individual hero creative.
Collections ads with video as a hero creative will appear in feed just like collections ads with static images as a hero creative.
When people on Pinterest see the video in their feed, it will autoplay when it’s 50% in view or more (excluding the secondary creatives). If the awareness objective is selected, the video will loop continuously. If the conversion or consideration objectives are selected, the video will prompt people to “Watch again” once it has played once.
If someone on Pinterest taps a collections ad that has a video hero creative, the video will loop indefinitely in the closeup experience. Once in closeup, tapping on the video will open video controls, and does not drive to the destination URL.
The secondary creatives are manually or automatically tagged when the collections Pin is created. Secondary creatives can be set manually by selecting an existing Pin, entering a product ID from your catalog or entering a URL. Alternatively, secondary creatives can be set by selecting a product group from your catalog when using the catalog sales objective.
Products as secondary creatives
We support a maximum of 24 tagged products per collections ad. When a
When using the collections ad format under the catalog sales objective, secondary creatives are selected and organized based on relevance to the person viewing the collections ad. If an insufficient number of secondary creatives are available, we’ll pull four additional products from your product group and order them based on the highest click through rate (CTR). If a product is out of stock, it will be removed from the product group.
You can learn more about how to add secondary creatives to your collections ad in the
Static image hero creative
| File type | .jpg or .png only, no gifs. |
|---|---|
| File size | 10MB max. |
| Creative quantity | Must have 1 hero creative. |
| Aspect ratio | The aspect ratio must be either 1:1 (square) or 2:3 (vertical). |
Video hero creative
| File type | .mp4, .mov or .m4v. |
|---|---|
| Encoding | H.264 or H.265. |
| File size | Up to 2GB. |
| Creative quantity | Must have 1 hero creative. |
| Video length | Minimum 4 seconds, maximum 15 minutes. |
| Aspect ratio | Shorter than 1:2 (width:height), taller than 1.91:1. We recommend making your videos square (1:1) or vertical (2:3 or 9:16). |
Secondary creatives
| File type | .jpg or .png only, no videos or gifs. |
|---|---|
| File size | 10MB max. |
| Creative quantity | Minimum of 3 creatives recommended. Maximum of 24 creatives supported. |
| Aspect ratio | All creatives must have the same aspect ratio of 1:1 (square) or 2:3 (vertical). We recommend making your secondary creatives with a 1:1 aspect ratio to best control how they appear in people’s feeds. If the creative is not 1:1, the cropping will occur at the center of the image. |
Copy
| Title |
Up to 100 characters limit (including spaces). It’s recommended to prioritize the first 40 characters that may show up in people's feeds. |
|---|---|
| Description |
Up to 500 characters (including spaces). Descriptions will only appear for organic collections Pins in closeup, or when someone is viewing an organic collections Pin and side swipes or views a downstream collections Pin. Otherwise, descriptions will not show up for promoted collections ads. |
In addition to the metrics available in Ads Manager, collections ads use two collections specific metrics:
How collections ads reporting is calculated
Impressions and Pin clicks are reported in aggregate for the secondary creatives that appear within a collections ad. We currently don’t provide individual reporting for secondary creatives. We recommend using tracking parameters to identify which individual products are converting. You can learn how to set these up in our
Engagement rate includes standard ads engagement metrics in addition to secondary creative saves, secondary creative and hero creative Pin clicks, and outbound clicks.
Engagement-based conversion metrics include conversions that occur once someone has performed any of the engagement actions (above) and converts.
Click-based conversion metrics include conversions that occur once someone has clicked on a collections ad in the feed. Secondary creative click-based conversions count towards total click-based conversions.
Video metrics are available in reporting when using video as a hero creative.
Now that you’ve created and promoted your collections ads, read our guide to learn how to