Verify your Pinterest tag with Ads Manager or the Pinterest Tag Helper Chrome extension to make sure everything is working correctly.
You can test the Pinterest tag with Ads Manager.
If you want to clear the logs and start over, click Clear events.
The Pinterest tag Helper is a Google Chrome extension that lets you check that your tag has been set up properly and is passing back data successfully. You can use this extension to make sure you’re sending the correct event data and
If you’ve added event tags and want to verify that the event tags are passing back the expected event data correctly, follow the steps below:
- Download the Pinterest Tag Helper from the Chrome Web Store
- Open your website in a Google Chrome browser
- The Pinterest Tag Helper icon in the top-right of your browser will indicate the number of events by turning red and displaying the number of events in grey
- Click the icon to show more information
- You can click each event to see more information about the event
For example, a Checkout tag should send back the value and quantity of the purchase. If you spend $100 on two items, this is what you’ll see:
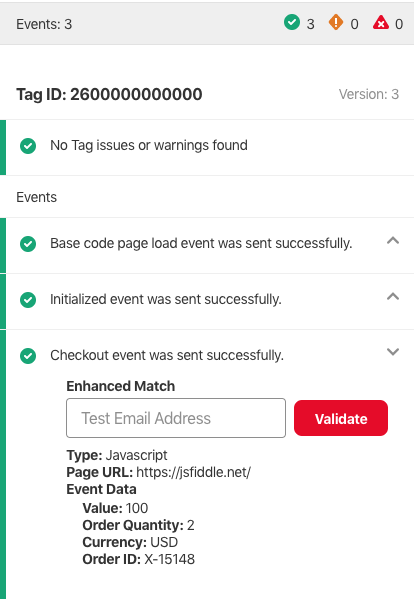
If you cannot see event data that you’ve implemented, make sure the event data name and value follow our specifications. Make sure the event data values match what you expect for the current page.
If you’ve added Enhanced Match and want to verify that the Pinterest tag is passing back hashed emails correctly, follow the steps below:
- Download the Pinterest Tag Helper from the Chrome Web Store
- Open your website in a Google Chrome browser
- The Pinterest Tag Helper icon in the top-right of your browser will indicate the number of events by turning red and displaying the number of events in grey
- Click the icon to show more information
- If Enhanced Match is present, you’ll see either of the following:
- If the em parameter of your tag is assigned as “undefined”, “n/a” or an incorrectly-hashed value, a warning will appear. This is not always a problem. In some cases, like if the person is not logged in, your website might not be able to send email addresses to the tag on some pages.
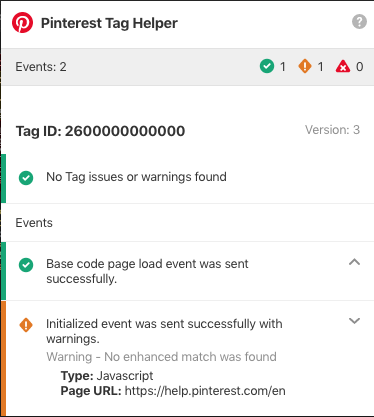
- If the em parameter of your tag is an email or a SHA-256 hashed email, a dialogue box will appear to test an email against the value. If this dialogue appears, log into your website. Enter the same email address you’re signed in with on the website in the field below Enhanced Match, then click Validate. The dialogue box will hash your email address and compare it with the value sent by the tag. This value has to be a match.
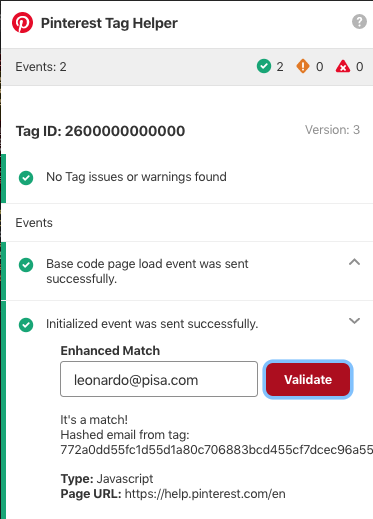
- If the em parameter of your tag is assigned as “undefined”, “n/a” or an incorrectly-hashed value, a warning will appear. This is not always a problem. In some cases, like if the person is not logged in, your website might not be able to send email addresses to the tag on some pages.
| Error type | Warning | What it means | Suggested action |
|---|---|---|---|
| Event data error | The Enhanced Match value provided by your Pinterest Tag is "", "undefined", "n/a", or "null". It should be a SHA-256, SHA-1 or MD5 hash. |
You’ve implemented the Enhanced Match parameter but we’re not getting any data back for it. In some cases, this might be expected because the person on the site is not currently logged in. It’s also possible that the email address variable was set up incorrectly or a static value was implemented instead of a dynamic variable. |
To make sure |
| Expected event data error | The same Product ID is being passed for many events. | Products on different pages (URLs) may have the same product_id. Often this is not the case and in fact the same product ID is being passed back for different products in error. | Make sure the value assigned to product_id is a dynamic variable and written with the correct syntax. You can check this with your developer. |
| Expected event data error | A PageVisit event occurred with no Product ID. | Sending back product_id data with the PageVisit tag is a requirement for |
Add product_id event data to your event tags. Use the tag code editor on the |
| Expected event data error | An AddToCart event occurred with no Product ID. | Sending back product_id data with the AddToCart tag is a requirement for |
Add product_id event data to your event tags. Use the tag code editor on the |
| Expected event data error | A Checkout event occurred with no Product ID | Sending back product_id data with the Checkout tag is a requirement for |
Add product_id event data to your event tags. Use the tag code editor on the |
| Expected event data error | A PageVisit event occurred without a Product Category. | Product Category is useful for Audience creation where you can create an audience for like products. It’s also helpful for serving organic and paid shopping content. |
Add product_category event data to your event tags. Use the tag code editor on the |
| Expected event data error | An AddToCart event occurred without a Product Category. | Product Category is useful for Audience creation where you can create an audience for like products. It’s also helpful for serving organic and paid shopping content. |
Add product_category event data to your event tags. Use the tag code editor on the |
| Expected event data error | A Checkout event occurred with no Product Category. | Product Category is useful for Audience creation where you can create an audience for like products. It’s also helpful for serving organic and paid shopping content |
Use the tag code editor on the |
| Expected event data error | A Checkout event occurred with no Checkout value. | Sending back value (revenue) data on your Checkout conversions is a basic step in understanding the return on your investment in ad spend. If we detect a null, zero or unrecognized value, then the data being sent back to Pinterest cannot be used to measure your ad performance and reporting in Ads Manager. This usually occurs because the dynamic variable used to populate the value is incorrectly written or configured. | Review the event data variables in your event tags by checking with your developer to make sure those variables are configured correctly. |
| Expected event data error | A Checkout event occurred with 0 checkout value. | Sending back value (revenue) data on your Checkout conversions is a basic step in understanding the return on your investment in ad spend. If we detect a null, zero or unrecognized value, then the data being sent back to Pinterest cannot be used to measure your ad performance and reporting in Ads Manager. This usually occurs because the dynamic variable used to populate the value is incorrectly written or configured. | Review the event data variables in your event tags by checking with your developer to make sure those variables are configured correctly. |
| Expected event data error | A Checkout event occurred with unrecognized value. | Sending back value (revenue) data on your Checkout conversions is a basic step in understanding the return on your investment in ad spend. If we detect a null, zero or unrecognized value, then the data being sent back to Pinterest cannot be used to measure your ad performance and reporting in Ads Manager. This usually occurs because the dynamic variable used to populate the value is incorrectly written or configured. | Review the event data variables in your event tags by checking with your developer to make sure those variables are configured correctly. |
| Expected event data error | Checkout events have value > 150,000 (P0) | There are very few cases where someone is going to spend even close to $150,000 online in one purchase. We'll warn you if we see a value associated with a Checkout event greater than $150,000. Typically the problem in this case is that the Checkout value is not properly populating decimal places or is omitting them. | Check the script or data layer setup you've set up for Value and make sure it will populate a checkout value that matches your customer’s actual cart. |
| Static event data error | The email address provided is the same for all events. | The various conversions made on your site are actioned by different users. If we detect the same hashed email address value passed back using Enhanced Match for all of your conversion events, then it’s likely that a static email address was input for the email dynamic variable or a dynamic variable is broken. | Check to make sure the value assigned to “em” in your Pinterest Tag code is a dynamic variable. It should not be your email address, the company’s email address or any static value. The hash of the email address we receive should change for every user that hits your site. |
| Static event data error | The same order ID is being passed for many events. | We assume that a unique order_id is assigned to each conversion event, but if we detect that the same order_id value is assigned multiple times, that means we’re either getting duplicate data or your data layer is not populating correctly. |
When a checkout event tag is being fired multiple times for the same conversion event, check to make sure the tag will not fire again when a user reloads the checkout confirmation page or visits it again to check information. If you’re developing your own site, JavaScript functions can help. Check to make sure you did not accidentally put a static value for your order_id variable. The proper value should be a dynamic variable that changes for each unique event. |
| Static event data error | Checkout event value has unrecognizable currency code. | We support a select list of currency codes. If you send us one we do not support, we cannot properly store the value of your conversions. |
Check our list of supported currency codes and make sure your event tag is using the appropriate one: AED, AMD, ARS, AUD, AZN, BAM, BGN, BHD, BMD, BND, BOB, BRL, BSD,CAD, CHF, CLP, CNY, COP, CRC, CZK, DKK, DOP, EGP, EUR, FJD, GBP, GEL, GIP, HKD, HNL, HRK, HUF, IDR, ILS, INR, ISK, JMD, JPY, KGS, KRW, KWD, KZT, MAD, MDL, MOP, MXN, MYR, NOK, NZD, OMR, PAB, PEN, PHP, PKR, PLN, QAR, RON, RSD, RUB, SAR, SEK, SGD, THB, TRY, TWD, UAH, USD, UYU, VND, ZAR |
(Observed unexpected output based on website semantics)
Read