| Les Annonces Collections peuvent uniquement être créées depuis un ordinateur et cibler des personnes sur l’application mobile Pinterest. Les GIF ne sont pas pris en charge. |
Une annonce de collections est un format d’annonce combinant une grande image principale, suivie de trois images secondaires plus petites. La grande image est considérée comme la « création principale » et les images secondaires comme les « créations secondaires ». Les Annonces Collections apparaissent sur la page d’accueil mobile Pinterest.
Lorsque qu’un utilisateur ouvre une annonce de collections, il est redirigée vers une expérience plein écran, où il verra la création principale en vue en close-up et jusqu’à 24 créations secondaires.
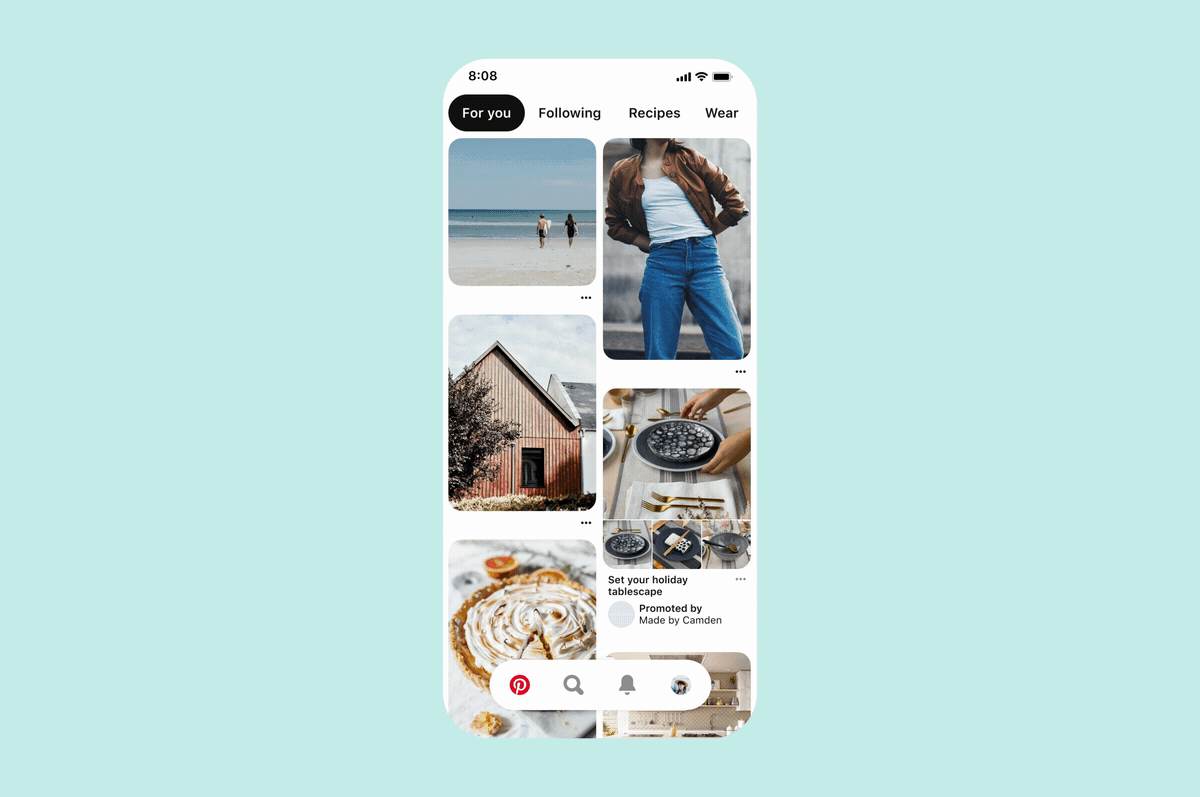
Vous pouvez créer une annonce de collections personnalisée manuellement ou bien de façon automatique, à partir d’un catalogue.
Pour créer manuellement une annonce de collections personnalisée, vous devez d’abord créer une Épingle de collections, puis la sponsoriser pour créer une annonce de collections.
Vous pouvez créer une Épingle de collections via le Générateur d’Épingle ou le Gestionnaire d’annonces. Vous pouvez sponsoriser votre Épingle de collections via le Gestionnaire d’annonces, l’outil de modifications groupées ou différents partenaires API. Si votre partenaire API ne propose pas encore l’intégration des Annonces Collections, veuillez le contacter directement.
- Connectez-vous à votre compte professionnel Pinterest depuis votre ordinateur
- Cliquez sur
l’icône hamburger en haut à gauche de la page - Sous Créer, cliquez sur Créer une Épingle pour une annonce
- Pour importer votre création principale (hero), cliquez sur
l’icône ronde en forme de flèche vers le haut , puis sélectionnez une image ou une vidéo sur votre ordinateur, ou faites-la glisser dans la fenêtre de téléchargement - Ajoutez un titre et une description à l’Épingle, ainsi qu’un lien de destination à partir de votre site web revendiqué.
- Cliquez sur
l’icône Balise dans le menu gauche pour ajouter des créations secondaires - Cliquez sur
l’icône plus en forme de cercle - Choisissez d’ajouter une Épingle existante, de saisir une URL ou de sélectionner un identifiant de produit dans votre catalogue.
- Vos Épingles : recherchez une Épingle par titre ou description.
- URL : saisissez une page de renvoi pour un produit.
- Catalogue : entrez la correspondance exacte d’un ID de produit téléchargé en utilisant des minuscules.
- Répétez les étapes 6 et 7 jusqu’à ce que vous ayez trois Épingles ou produits secondaires ou plus, puis cliquez sur Enregistrer les produits.
- Cliquez sur Terminé.
- Dans le menu déroulant, choisissez un tableau dans lequel enregistrer votre Épingle, puis cliquez sur Publier.
- Connectez-vous à votre compte professionnel Pinterest depuis votre ordinateur
- Cliquez sur
l’icône hamburger en haut à gauche de la page - Sous Annonces, cliquez sur Créer une campagne
- Cliquez sur Campagne manuelle, puis sur Commencer
- Sélectionnez un objectif sous Sélectionnez un objectif de campagne.
- Saisissez les Détails de la campagne.
- Si vous diffusez une campagne avec l’objectif Considération, vous définirez également votre budget au niveau de la campagne.
- Cliquez sur Continuer pour créer votre campagne et passer à la création de vos groupes d’annonces
- Dans la rubrique Détails du groupe d’annonces, donnez un nom à votre groupe d’annonces.
- Pour créer plusieurs groupes d’annonces, cliquez sur + Nouveau groupe d’annonces.
- Sélectionnez votre ciblage
- Pour cibler une audience spécifique, cliquez sur Créer une nouvelle audience.
- Pour développer automatiquement les centres d’intérêt et les mots-clés sélectionnés en fonction de votre Épingle, cochez la case en regard de l’option Utilisez votre Épingle pour développer votre ciblage.
- Sélectionnez l’option souhaitée pour Budget et calendrier (le type de budget ne peut pas être modifié une fois le groupe d’annonces créé).
- Pour fixer le montant maximum à dépenser chaque jour, sélectionnez Budget quotidien.
- Pour fixer le montant à dépenser tout au long de votre campagne, sélectionnez Budget global.
- Sélectionnez l’option souhaitée pour Optimisation et diffusion.
- Pour que Pinterest obtienne automatiquement le plus grand nombre de clics en fonction de votre budget, sélectionnez Automatique (remarque : les enchères automatiques sont disponibles pour les campagnes de considération, de conversion, de notoriété de marque et de ventes par catalogue).
- Pour contrôler le montant de votre enchère, sélectionnez Personnalisée.
- Sous Annonces, sélectionnez l’Épingle de collections que vous souhaitez sponsoriser
- Vous pouvez rechercher vos Épingles de collections par identifiant ou filtrer par type de format (« Collection »)
- Sous Sélectionné, spécifiez les paramètres de suivi optionnels
- Pour en savoir plus sur les paramètres de suivi des Annonces Collections, consultez notre article Suivre une annonce de collections.
- Lorsque vous avez sélectionné votre épingle de collections et défini vos paramètres de suivi facultatifs, suivez les étapes restantes et cliquez sur Publier.
- Connectez-vous à votre compte professionnel Pinterest depuis votre ordinateur
- Cliquez sur
l’icône hamburger en haut à gauche de la page - Sous Annonces, cliquez sur Outil de modifications groupées
- Cliquez sur Télécharger un modèle pour télécharger un exemple de feuille de calcul
- Sous Existing Pin ID, entrez l’identifiant de votre Épingle de collections.
- Sous Ad format, saisissez COLLECTIONS.
- Entrez les paramètres de suivi optionnels
- Pour en savoir plus sur les paramètres de suivi des Annonces Collections, consultez notre article Suivre une annonce de collections.
- Lorsque vous avez suivi les étapes ci-dessus et que vous avez enregistré votre modèle, cliquez sur Importer un modèle
- Cliquez sur Importer.
Remarque : si votre Épingle est déjà une Épingle de collections, le fait d’entrer STATIC dans la colonne du format de l’annonce lancera l’Épingle comme une annonce standard.
Pour pouvoir créer une annonce de collections personnalisée à l’aide de l’objectif Ventes par catalogue, vous devez d’abord :
Une fois que vous êtes prêt, vous pouvez créer et sponsoriser votre annonce de collections personnalisée à l’aide du Gestionnaire d’annonces, de l’outil de modifications groupées ou de différents partenaires API. Si votre partenaire API ne propose pas encore l’intégration des Annonces Collections, veuillez le contacter directement.
Remarque : si un groupe de produits est déjà utilisé pour une
- Connectez-vous à votre compte professionnel Pinterest depuis votre ordinateur
- Cliquez sur
l’icône hamburger en haut à gauche de la page - Sous Annonces, cliquez sur Créer une campagne
- Cliquez sur Campagne manuelle, puis sur Commencer
- Sous Sélectionnez un objectif de campagne, sélectionnez Ventes par catalogue.
- Ajoutez les détails de votre campagne, puis cliquez sur Continuer.
- Dans la rubrique Détails du groupe d’annonces, donnez un nom à votre groupe d’annonces.
- Sélectionnez votre ciblage.
- Sous Groupes de produits, sélectionnez le groupe de produits que vous voulez présenter dans votre annonce de collections (une case apparaît à droite quand vous avez fait votre choix).
- Sous Choisir un format, sélectionnez Annonces Collections.
- Cliquez sur
l’icône + en forme de cercle pour sélectionner une image ou une vidéo parmi vos Épingles existantes et en faire votre création principale (hero), puis cliquez sur Terminé. - Saisissez l’URL de destination de la création principale et les paramètres de suivi tiers (facultatif).
- Pour en savoir plus sur les paramètres de suivi des Annonces Collections, consultez notre article Suivre une annonce de collections.
- Sélectionnez les options souhaitées pour Budget et calendrier et Optimisation et diffusion.
- Lorsque vous avez terminé, cliquez sur Publier
- Connectez-vous à votre compte professionnel Pinterest.
- Cliquez sur
l’icône hamburger en haut à gauche de la page - Sous Annonces, cliquez sur Outil de modifications groupées
- Cliquez sur Télécharger un modèle pour télécharger un exemple de feuille de calcul
- Sous Campaign Objective, saisissez CATALOG_SALES.
- Sous Ad format, saisissez COLLECTIONS.
- Saisissez l’ID de référence du groupe de produits.
- Entrez les paramètres de suivi (facultatif).
- Pour en savoir plus sur les paramètres de suivi des Annonces Collections, consultez notre article Suivre une annonce de collections.
- Sous Existing Pin ID, entrez l’identifiant de la création principale de votre épingle de collections.
- Saisissez l’URL de la création principale de votre épingle de collections.
- Lorsque vous avez suivi les étapes ci-dessus et que vous avez enregistré votre modèle, cliquez sur Importer un modèle.
- Cliquez sur Importer.
Les diaporamas pour les Annonces Collections permettent aux annonceurs de produire des contenus principaux légers, comme des vidéos, en affichant les Épingles produits de votre catalogue sous forme d’une série d’images rotatives au-dessus de vos Annonces Collections.
Une fois que vous avez identifié des Épingles dans un groupe de produits, ces Épingles sont placées dans un diaporama et classées en fonction de leur pertinence pour l’utilisateur. Lorsque les articles sont en rupture de stock, ils sont automatiquement retirés du diaporama. Nous recommandons un minimum de quatre articles dans votre groupe de produits.
Configurer un diaporama pour les Annonces Collections
Lorsque vous créez ou modifiez une campagne dans le Gestionnaire d’annonces, vous pouvez afficher un aperçu de votre annonce de collections grâce à la fonctionnalité Aperçu de l’Épingle.
Dans le Gestionnaire d’annonces, sous Annonces, sélectionnez votre Épingle et appuyez sur Sélectionné. Cliquez ensuite sur Aperçu de l’Épingle
Lorsque vous générez l’aperçu d’une annonce de collections créée avec l’objectif Ventes par catalogue, l’URL de destination Hero (si renseignée) est indiquée dans l’aperçu de l’Épingle. Si aucune URL de destination Hero n’a été renseignée pour la création principale, l’URL de destination Hero sera par défaut l’URL organique de l’Épingle sélectionnée.
Remarque : les créations secondaires qui apparaissent dans l’aperçu de l’Épingle diffèrent généralement de celles qui apparaissent dans la véritable annonce, car les produits sont modifiés automatiquement pour garantir un contenu pertinent à chaque utilisateur.
Découvrez comment les utilisateurs interagissent avec les Annonces Collections et comment fonctionnent les créations secondaires, et obtenez des informations sur les caractéristiques et les statistiques propres aux créations des Annonces Collections.
Lorsqu’une personne appuie sur une annonce de collections sur sa page d’accueil, elle voit la création principale en close-up et les créations secondaires en dessous.
Si elle clique sur la création principale, elle sera redirigée vers l’URL de destination.
Si la personne clique sur une création principale au format vidéo, les commandes de la vidéo s’ouvriront.
Si elle clique sur une création secondaire, elle sera redirigée vers l’URL de destination de la création secondaire.
Si elle va tout en bas de l’annonce de collections et continue de faire défiler, elle sera redirigée vers l’URL de destination.
Si elle enregistre l’annonce de collections, elle enregistrera l’intégralité de l’Épingle de collections sur un tableau dédié, et pas seulement la création principale.
Les Annonces Collections avec une vidéo en création principale apparaîtront sur la page d’accueil, tout comme les Annonces Collections avec une image statique en création principale.
Lorsque les membres Pinterest voient la vidéo sur leur page d’accueil, elle est lue automatiquement lorsque 50 % de la vidéo ou plus est visible (à l’exclusion des créations secondaires). Si l’objectif de notoriété est sélectionné, la vidéo sera diffusée en boucle. Si les objectifs de conversion ou de considération sont sélectionnés, la vidéo invitera les membres à la « Regarder à nouveau » après sa première diffusion.
Si un utilisateur de Pinterest appuie sur une annonce de collections dont la création principale est une vidéo, cette dernière sera diffusée en boucle dans la vue en close-up. Une fois dans la vue en close-up, si l’utilisateur appuie sur la vidéo, les commandes de la vidéo s’ouvriront et l’utilisateur ne sera pas redirigé vers l’URL de destination.
Les créations secondaires sont balisées manuellement ou automatiquement lors de la création de l’Épingle de collections. Les créations secondaires peuvent être configurées manuellement en sélectionnant une Épingle existante, en saisissant un ID de produit à partir d’un catalogue ou en renseignant une URL. Il est également possible de configurer les créations secondaires en sélectionnant un groupe de produits à partir du catalogue, lorsque l’objectif Ventes par catalogue est sélectionné.
Utiliser des produits comme créations secondaires
Nous acceptons au maximum 24 produits étiquetés par annonce de collections. Lorsqu’une Épingle Produit est sélectionnée comme création secondaire, le prix sera affiché dans le coin supérieur gauche et le titre sera indiqué en dessous.
Lorsqu’une annonce de collections est créée dans le cadre de l’objectif Ventes par catalogue, les créations secondaires sont sélectionnées et organisées en fonction de leur pertinence pour l’utilisateur qui voit l’annonce. Si le nombre de créations secondaires disponibles est insuffisant, nous extrairons quatre produits supplémentaires de votre groupe de produits et nous les classerons en fonction du taux de clics (CTR) le plus élevé. Les produits en rupture de stock seront retirés du groupe de produits.
Apprenez-en plus sur la façon d’ajouter des créations secondaires à votre annonce de collections dans la section Créer une annonce de collections ci-dessus.
Création principale au format image statique
| Type de fichier | .jpg ou .png uniquement, pas de gifs. |
|---|---|
| Taille du fichier | 10 Mo max. |
| Nombre de créations | Doit avoir 1 création principale. |
| Rapport largeur/hauteur | Le rapport largeur/hauteur doit être 1:1 (carré) ou 2:3 (vertical). |
Création principale au format vidéo
| Type de fichier | .mp4, .mov ou .m4v. |
|---|---|
| Codage | H.264 ou H.265. |
| Taille du fichier | Jusqu’à 2 Go. |
| Nombre de créations | Doit avoir 1 création principale. |
| Durée de la vidéo | 4 secondes min., 15 minutes max. |
| Rapport largeur/hauteur | Inférieur à 1:2 (largeur:hauteur), supérieur à 1.91:1. Nous vous conseillons d’utiliser des vidéos au format carré (1:1) ou vertical (2:3, 9:16). |
Créations secondaires
| Type de fichier | .jpg ou .png uniquement, pas de vidéos ni de gifs. |
|---|---|
| Taille du fichier | 10 Mo max. |
| Nombre de créations | 3 créations minimum recommandées. 24 créations maximum acceptées. |
| Rapport largeur/hauteur | Toutes les créations doivent avoir le même rapport largeur/hauteur de 1:1 (carré) ou 2:3 (vertical). Nous vous conseillons d’utiliser un rapport largeur/hauteur de 1:1 pour vos créations secondaires afin de mieux contrôler leur présentation sur la page d’accueil des membres. Si la création utilise un autre rapport largeur/hauteur, l’image sera recadrée au centre. |
Texte
| Titre |
Limite de 100 caractères (espaces inclus). Il est recommandé de se concentrer sur les 40 premiers caractères qui apparaîtront sur la page d’accueil des utilisateurs. |
|---|---|
| Description |
Limite de 500 caractères (espaces inclus). Les descriptions apparaîtront seulement pour les Épingles de collections organiques en vue en close-up, ou lorsqu’une personne consulte une Épingle de collections organique et effectue un balayage sur le côté, ou consulte une Épingle de collections secondaire. Par ailleurs, les descriptions n’apparaîtront pas dans les Annonces Collections sponsorisées. |
En plus des statistiques disponibles dans le Gestionnaire d’annonces, les Annonces Collections s’appuient sur deux statistiques propres aux collections :
- Impressions de créations secondaires : cette statistique correspond au nombre total de vues des créations secondaires
- Clics sur des créations secondaires : cette statistique correspond au nombre total de clics d’Épingles sur des créations secondaires
Calcul des statistiques dans les rapports d’Annonces Collections
Les impressions et les clics d’Épingles sont comptabilisés sous forme cumulée pour les créations secondaires qui apparaissent dans une annonce de collections. Nous ne fournissons pas actuellement de rapports individuels pour les créations secondaires. Nous vous recommandons d’utiliser des paramètres de suivi pour identifier les produits individuels qui apportent des conversions. Découvrez comment les paramétrer dans notre article Suivre une annonce de collections.
Le taux d’engagement inclut les indicateurs d’engagement des annonces standard en plus des enregistrements de créations secondaires, des clics d’Épingle et des clics sortants sur les créations principales et secondaires.
Les statistiques de conversion fondée sur l’engagement incluent les conversions qui ont lieu suite à l’une des actions d’engagement (ci-dessus).
Les statistiques de conversion fondée sur les clics incluent les conversions qui ont lieu suite à un clic sur une annonce de collections depuis la page d’accueil. Les conversions qui découlent de clics sur les créations secondaires sont comptabilisées dans le total des conversions fondées sur les clics.
Les statistiques vidéo sont disponibles dans les rapports lorsqu’une vidéo est utilisée comme création principale.
Maintenant que vous avez créé et sponsorisé vos Annonces Collections, consultez notre guide pour découvrir comment