Ajoutez la balise Pinterest à Google Tag Manager pour découvrir l’impact de Pinterest sur le trafic de votre boutique et sur la vente de vos produits.
Le code de base doit être installé sur toutes les pages de votre site Web ; il collecte des données sur différents événements, par exemple lorsqu’une personne achète un produit ou ajoute un produit à son panier.
- Connectez-vous à votre compte professionnel Pinterest.
- Cliquez sur
l’icône hamburger en haut à gauche de la page - Sous Professionnel, cliquez sur Conversions
- Cliquez sur Commencer.
- Sélectionnez votre source de connexion, puis cliquez sur Continuer
- Cliquez sur Ignorer
- Sélectionnez Google Tag Manager, puis cliquez sur Continuer
- Suivez les instructions pour procéder à l’installation du code de base
- Accédez à Google Tag Manager pour confirmer la balise récemment créée
- Pour utiliser la correspondance avancée, cliquez sur la balise pour ouvrir Configuration de la balise. Cliquez sur l’icône Plus sous E-mail haché et choisissez la variable de couche de données de votre site Web pour l’e-mail, ou créez-en une nouvelle.
Les codes d’événement vous permettent de mesurer l’impact qu’ont vos annonces Pinterest sur les actions des utilisateurs sur votre site. Ils sont également nécessaires si vous souhaitez
Avant d'installer votre premier code d'événement, vous devez installer le code de base. Le code de base doit toujours être configuré avant de pouvoir déclencher le code d'événement.
Veuillez noter que vous devrez suivre les étapes ci-dessous à chaque fois que vous ajouterez un événement.
- Accédez à Google Tag Manager, puis cliquez sur Ajouter une balise.
- Saisissez un nom pour votre balise en haut de l'écran où il est indiqué Balise sans nom.
- Cliquez sur Configuration de la balise.
- Cliquez sur
l’icône de recherche en haut à droite de la page et commencez à saisir Pinterest dans la barre de recherche. Cliquez sur Balise Pinterest lorsqu’elle apparaît en dessous. - Saisissez votre ID de balise Pinterest à partir de la page Conversions de votre compte Pinterest sous ID de la balise.
- Vous pouvez également choisir une variable à réutiliser en cliquant sur
l’icône Plus en regard de votre ID de balise.
- Vous pouvez également choisir une variable à réutiliser en cliquant sur
- Cliquez sur le menu déroulant sous Événement à déclencher et sélectionnez l'événement que vous souhaitez suivre sur votre site Web.
- Les entrées facultatives s'afficheront en fonction de votre choix. Vous pouvez saisir une valeur ou cliquer sur l'icône en forme de brique et choisir la variable de la couche de données pour les données d'événement appropriées.
- Pour les Balises d'événement addtocart, checkout et pagevisit, vous pouvez ajouter une variable dynamique aux données d'événement product_id pour la création d'audience et le reciblage.
- La variable dynamique product_id ne nécessite aucune syntaxe supplémentaire, elle doit simplement renseigner l’identifiant correspondant à votre inventaire.
- Si vous souhaitez ou prévoyez d'envoyer plusieurs product_ids en même temps, vous devrez configurer une variable de couche de données pour utiliser notre syntaxe line_items. Consultez la section ci-dessous pour comprendre la structure et voir un exemple de tableau line_items.
- Facultatif : cochez la case en regard de Paramètres personnalisés pour cibler l’audience.
- Cliquez sur Paramètres avancés, puis sélectionnez Séquençage des balises.
- Cochez la case en regard de Déclencher une balise avant le déclenchement de <votre balise>.
- Cliquez sur Sélectionner une balise et choisissez la balise de base configurée précédemment dans le menu déroulant.
- Cliquez sur Déclenchement et sélectionnez l'action ou la page spécifique sur laquelle vous souhaitez déclencher votre événement.
- Cliquez sur Enregistrer dans le coin supérieur droit.
- Cliquez sur Envoyer pour publier la modification.
Vous pouvez saisir plusieurs identifiants de produit simultanément pour suivre le trafic de tous vos produits.
- Accédez à Google Tag Manager.
- Cliquez sur le code d’événement ou la balise pour lequel ou laquelle vous souhaitez ajouter des ID de produit.
- Sélectionnez un événement dans le menu déroulant Événement à déclencher.
- Cochez la case à côté de Paramètres personnalisés. Laissez les champs Product ID et Product Category vides sous Line Items lorsque vous ajoutez des paramètres personnalisés.
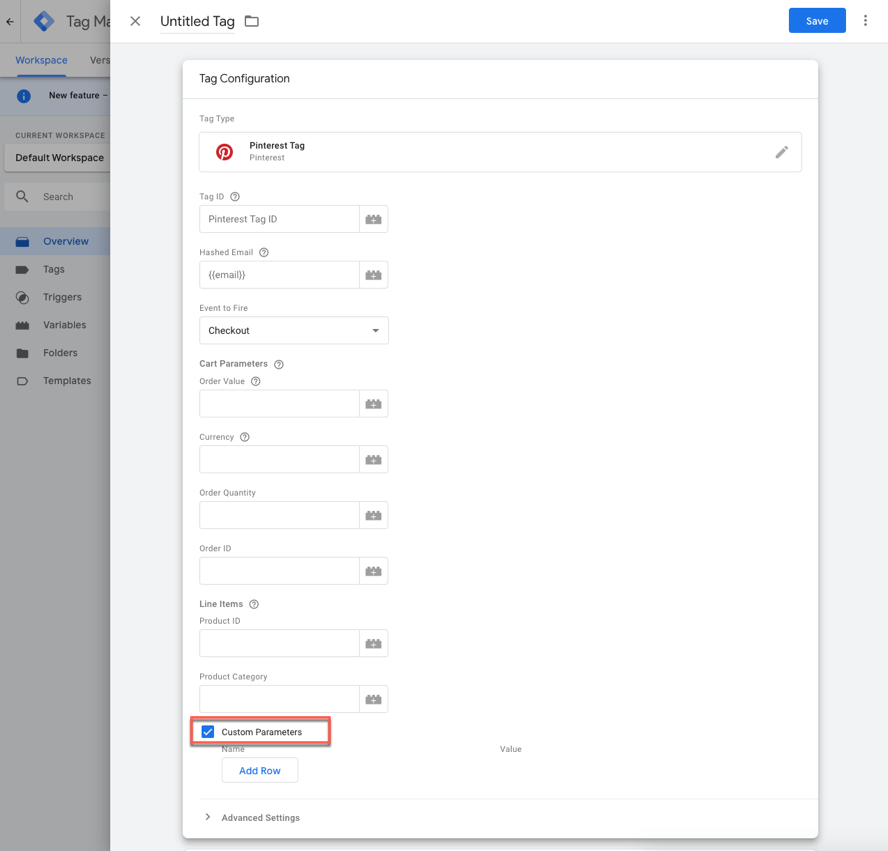
- Cliquez sur Ajouter une ligne pour ajouter une variable.
- Saisissez un nom pour votre variable sous Nom, puis cliquez sur le signe + sous Valeur.
- Sélectionnez une variable existante dans la liste ou cliquez sur le signe + en haut à droite pour créer une nouvelle variable.

- Cliquez sur Déclenchement pour configurer les déclencheurs dont votre site a besoin.
- Cliquez sur Enregistrer.
Pour que cela fonctionne, vous devrez également créer une variable de couche de données appelée « éléments » sur n'importe quelle page où vous souhaitez définir les ID et les catégories de produits. Vous pouvez toutes les définir ici :
<script>
dataLayer = [{
items : [
{
product_id: '1414',
product_category: 'Chaussures'
},
{
product_id: 'ABC',
product_category: 'Jouets'
}
]
}];
</script>
Une fois la couche de données ajoutée, déployez ou enregistrez le code de votre site Web.
Vous pouvez également inclure des informations sur l'ID d'événement à des fins de déduplication.
- Accédez à Google Tag Manager
- Cliquez sur le code d’événement ou la balise pour lequel ou laquelle vous souhaitez ajouter des ID de produit
- Cliquez sur le champ sous Événement à déclencher, puis sélectionnez un événement de la liste
- Cochez la case à côté de Paramètres personnalisés
- Cliquez sur Ajouter une ligne pour ajouter une variable
- Sous Nom, saisissez « event_id » comme nom pour votre variable, puis cliquez sur
l’icône Plus sous Valeur pour fournir une valeur- Remarque : la Valeur doit être générée de façon dynamique pour chaque événement afin d'être unique à celui-ci
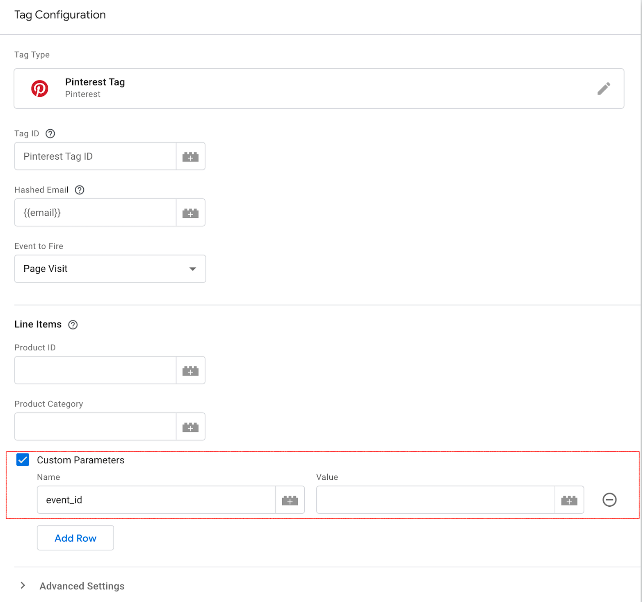
- Remarque : la Valeur doit être générée de façon dynamique pour chaque événement afin d'être unique à celui-ci
- Cliquez sur Enregistrer.
Si vous utilisez une