| Gyűjteményhirdetések csak asztali számítógépen hozhatók létre, és a Pinterest mobilalkalmazás felhasználóit célozzák meg. A GIF-fájlok nem támogatottak. |
A gyűjteményhirdetés egy hirdetési formátum, amely egy nagy méretű fő eszköz és három kisebb, másodlagos eszköz kombinációjaként jelenik meg. A nagy méretű eszközt fő hirdetésnek, a kisebb, másodlagos eszközöket pedig másodlagos hirdetéseknek nevezzük. A gyűjteményhirdetések a Pinterest mobilos képfolyamában jelennek meg.
Ha valaki rákoppint egy gyűjteményhirdetésre, egy olyan teljes képernyős élményben lesz része, amiben a fő hirdetés nagyításban jelenik meg maximum 24 másodlagos hirdetéssel.
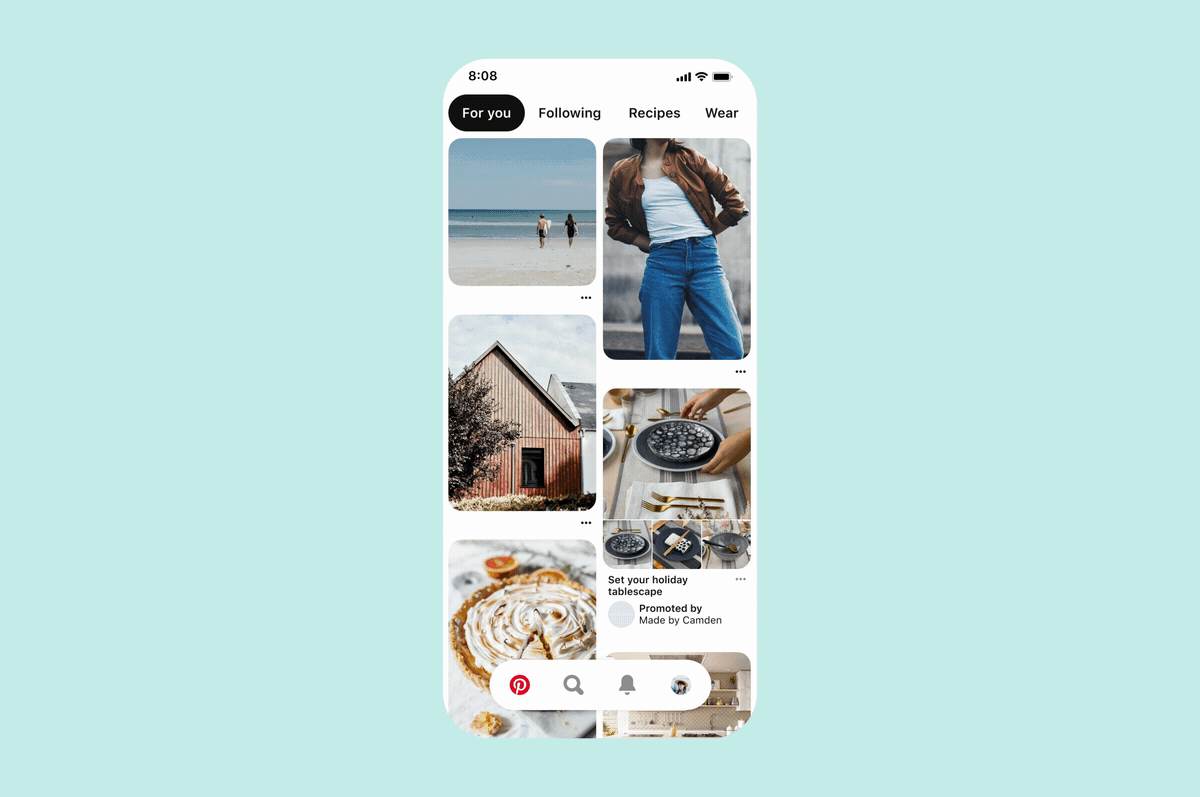
Gyűjteményhirdetés létrehozásához manuálisan létrehozhatsz egy személyre szabott gyűjteményhirdetést, vagy automatikusan létrehozhatsz egy személyre szabott gyűjteményhirdetést egy katalógussal.
Személyre szabott gyűjteményhirdetés manuális létrehozásához először létre kell hoznod egy gyűjteménypint, majd reklámoznod kell egy gyűjteményhirdetés létrehozásához.
A Pinkészítő vagy a Hirdetéskezelő segítségével gyűjteménypineket hozhatsz létre. A gyűjteménypin a Hirdetéskezelőben a csoportos szerkesztőben és egyes API-partnereken keresztül reklámozható. Ha API-partnered még nem rendelkezik gyűjteményhirdetés-integrációval, kérjük, közvetlenül vele vedd fel a kapcsolatot.
- A számítógépedről jelentkezz be az üzleti Pinterest fiókodba
- Kattints a
hamburger ikonra az oldal bal felső sarkában - A Létrehozás alatt kattints a Pin létrehozása hirdetéshez gombra
- A fő hirdetésed feltöltéséhez kattints a
kör alakú felfelé mutató nyíl ikonra, majd válassz ki egy képet vagy videót a számítógépedről, vagy húzd a hirdetési eszközt a feltöltőbe - Pin címének és leírásának és céllinkjének hozzáadása igényelt webhelyedről
- Kattints a bal oldali menüben a
címke ikonra a másodlagos hirdetések hozzáadásához - Kattints a
kör alakú plusz ikonra - Kiválaszthatod, hogy hozzáadsz egy meglévő pint, megadsz egy URL-t, vagy kiválasztasz egy termékazonosítót a katalógusból
- Pinjeid: Keress rá a pin címére vagy leírására
- URL: Add meg a termék céloldalát
- Katalógus: Írj be valamelyik feltöltött termékazonosítóval pontosan egyező azonosítót kisbetűk használatával
- Ismételd meg a 6–7. lépést, amíg legalább három másodlagos pined vagy terméked nem lesz, majd kattints a Termékek mentése lehetőségre
- Kattints a Kész gombra
- A legördülő menüből válassz egy táblát a pined számára, majd kattints a Közzététel gombra
- A számítógépedről jelentkezz be az üzleti Pinterest fiókodba
- Kattints a
hamburger ikonra az oldal bal felső sarkában - A Hirdetések alatt kattints a Kampány létrehozása gombra
- Kattints a Manuális kampány, majd a Kezdés lehetőségre
- A Válaszd ki a kampány célját lehetőség alatt válassz ki egy célt
- Add meg kampányod adatait
- Ha figyelembevételi célkitűzéssel futtatsz egy kampányt, a kampány szintjén is be fogod állítani a költségkeretet
- Kattints a Folytatás gombra a kampány létrehozásához és a hirdetéscsoportjaid létrehozására való továbblépéshez
- A Hirdetéscsoport adatai részben adj nevet a hirdetéscsoportnak
- Több hirdetéscsoport létrehozásához kattints az +Új hirdetéscsoport lehetőségre
- Válaszd ki a célzási beállítást
- Ha egy adott közönséget szeretnél megcélozni, kattints az Új közönség létrehozása lehetőségre
- A kiválasztott érdeklődési körök és kulcsszavak pin alapján történő automatikus bővítéséhez jelöld be A célzás bővítéséhez használd a pinedet jelölőnégyzetet
- Válaszd ki a Költségkeret és ütemezés beállításait (a költségkeret típusa a hirdetéscsoport létrehozása után nem módosítható)
- Ha szeretnél minden napra beállítani egy maximálisan elkölthető összeget, válaszd a Napi költségkeret lehetőséget
- Ha a kampány teljes időtartama alatt elkölthető összeget szeretnéd megadni, válaszd az Élettartamra szóló költségkeret lehetőséget
- Add meg az Optimalizálás és közzététel beállításait
- Ha azt szeretnéd, hogy a Pinterest automatikusan a lehető legtöbb kattintást érje el a költségkeretedből, válaszd az Automatikus lehetőséget. (Megjegyzés: az automatikus ajánlattétel csak figyelembevételi, konverziós, márkaismertségi és katalóguseladási kampányokhoz érhető el)
- Ha te szeretnéd szabályozni az ajánlat összegét, válaszd az Egyéni lehetőséget
- A Hirdetések alatt válaszd ki azt a gyűjteménypint, amit reklámozni szeretnél
- Rákereshetsz gyűjteménypinjeidre azonosító szerint vagy szűrheted őket formátumtípus szerint („Gyűjtemény”)
- A Kiválasztott lehetőség alatt add meg az opcionális nyomkövetési paramétereket
- Ha többet szeretnél megtudni a gyűjteményhirdetések követési paramétereinek beállításáról, olvasd el a gyűjteményhirdetések nyomkövetésével kapcsolatos cikkünket
- Miután kiválasztottad a gyűjteménypint, és beállítottad az opcionális nyomkövető paramétereket, kövesd a további lépéseket, és kattints a Publikálás lehetőségre
- A számítógépedről jelentkezz be az üzleti Pinterest fiókodba
- Kattints a
hamburger ikonra az oldal bal felső sarkában - A Hirdetések alatt kattints a Csoportos szerkesztőre
- Kattints a Töltsd le a mintalapot elemre a mintalap letöltéséhez
- Az Existing Pin ID oszlopban add meg a gyűjteménypin azonosítóját
- Az Ad format oszlopban add meg a COLLECTIONS értéket
- Add meg az opcionális nyomkövetési paramétereket
- Ha többet szeretnél megtudni a gyűjteményhirdetések követési paramétereinek beállításáról, olvasd el a gyűjteményhirdetések nyomkövetésével kapcsolatos cikkünket
- A fenti lépések elvégzése, és a sablon mentése után kattints a Sablon feltöltése lehetőségre
- Kattints a Feltöltés gombra
Megjegyzés: Ha a pined már gyűjteménypin, akkor a „STATIC“ érték beírása a hirdetésformátum oszlopba a pint standard hirdetésként fogja elindítani.
Ahhoz, hogy személyre szabott gyűjteményhirdetést hozhass létre a Katalóguseladások céllal, először a következőket kell tenned:
Ha készen állsz, létrehozhatsz és reklámozhatsz személyre szabott gyűjteményhirdetéseket a hirdetéskezelőben, a Csoportos szerkesztőben és az API-partnereken keresztül. Ha API-partnered még nem rendelkezik gyűjteményhirdetés-integrációval, kérjük, közvetlenül vele vedd fel a kapcsolatot.
Megjegyzés: Ha egy termékcsoport már működik
- A számítógépedről jelentkezz be az üzleti Pinterest fiókodba
- Kattints a
hamburger ikonra az oldal bal felső sarkában - A Hirdetések alatt kattints a Kampány létrehozása gombra
- Kattints a Manuális kampány, majd a Kezdés lehetőségre
- A Válaszd ki a kampány célját lehetőség alatt válaszd ki a Katalóguseladás lehetőséget
- Add meg az információkat a Kampány részletei részen, majd kattints a Folytatás elemre
- A Hirdetéscsoport adatai részben adj nevet a hirdetéscsoportnak
- Töltsd ki a szükséges adatokat a Célzás területen
- A Termékcsoportok területen válaszd ki a gyűjteményhirdetésben megjeleníteni kívánt termékcsoportot (a kiválasztása után egy négyzet jelenik meg)
- A Válassz formátumot részben válaszd a Gyűjteményhirdetés lehetőséget
- Kattints a
kör alakú plusz ikonra, és válassz ki egy képet vagy videót fő hirdetésként a meglévő pinjeid közül, majd kattints a Kész gombra - Add meg a Fő kép cél URL-jét és, ha szeretnéd, a Harmadik fél általi követést
- Ha többet szeretnél megtudni a gyűjteményhirdetések követési paramétereinek beállításáról, olvasd el a gyűjteményhirdetések nyomkövetésével kapcsolatos cikkünket
- Válaszd ki a Költségvetés és ütemezés és az Optimalizálás és közzététel beállításait
- Ha elkészültél, kattints a Közzététel gombra
- Jelentkezz be a Pinterest üzleti fiókodba
- Kattints a
hamburger ikonra az oldal bal felső sarkában - A Hirdetések alatt kattints a Csoportos szerkesztőre
- Kattints a Töltsd le a mintalapot elemre a mintalap letöltéséhez
- A Campaign Objective oszlopban add meg a CATALOG_SALES értéket
- Az Ad format oszlopban add meg a COLLECTIONS értéket
- Add meg a termékcsoport hivatkozási azonosítóját
- Ha szeretnéd, állíts be nyomkövetést
- Ha többet szeretnél megtudni a gyűjteményhirdetések követési paramétereinek beállításáról, olvasd el a gyűjteményhirdetések nyomkövetésével kapcsolatos cikkünket
- Az Existing Pin ID oszlopban add meg a gyűjtemény fő pinjének azonosítóját
- Add meg a gyűjtemény fő pinjének URL-címét
- A fenti lépések elvégzése és a sablon mentése után kattints a Sablon feltöltése lehetőségre
- Kattints a Feltöltés gombra
A gyűjteményhirdetésekhez készíthető diavetítésekkel a hirdetők egyszerű, videóhoz hasonló elsődleges tartalmat készíthetnek úgy, hogy a katalógusból származó termékpineket forgó képsorozatként jelenítik meg a gyűjteményhirdetéseik felett.
Miután megcímkézted a pineket egy termékcsoporton belül, a pinek bekerülnek egy diavetítésbe a felhasználóhoz való viszonyuk alapján sorba rendezve. Ha a tételek kifogytak, automatikusan eltűnnek a diavetítésből. Javasoljuk, hogy a termékcsoportod legalább négy tételt tartalmazzon.
Diavetítés beállítása gyűjteményekhez
A hirdetéskezelőben kampányok létrehozásakor vagy szerkesztésekor a Pin előnézete funkcióval megtekintheted a gyűjteményhirdetéseid előnézetét.
A Hirdetéskezelő Hirdetések területén válaszd ki a pinedet, és lépj a Kiválasztott fülre. Ezután kattints a Pin előnézete lehetőségre.
A katalóguseladási céllal létrehozott gyűjteményhirdetések előnézetének megtekintésekor a fő kép cél-URL-je (ha meg van adva) megjelenik a pin előnézetében. Ha a fő kép cél-URL-je nincs megadva, a fő kép cél-URL-je alapértelmezés szerint a kiválasztott pin organikus URL-címe lesz.
Megjegyzés: A pin előnézetében megjelenő másodlagos hirdetések valószínűleg nem fognak megegyezni az élő hirdetésben megjelenő másodlagos hirdetéssel, mert a termékek automatikusan frissülnek, hogy az egyes felhasználók számára releváns tartalmakat jelenítsék meg.
Tudd meg, milyen tevékenységeket végezhetnek az emberek a gyűjteményhirdetéseiddel, hogyan működnek a másodlagos hirdetések, és ismerd meg a gyűjteményhirdetések hirdetési specifikációit és mutatóit.
Ha rákoppintanak egy gyűjteményhirdetésre a képfolyamban, akkor a fő hirdetés nagyított nézete jelenik meg alatta a másodlagos hirdetésekkel.
Ha rákattintanak a fő hirdetésre, a cél-URL-re érkeznek.
Ha rákattintanak egy videó formátumú fő hirdetésre, megjelennek a videóvezérlő gombok.
Ha rákattintanak egy másodlagos hirdetésre, a másodlagos hirdetések cél-URL-jére érkeznek.
Ha elérik a gyűjteményhirdetés alját, és továbbra is felfelé görgetnek, akkor a cél-URL-re érkeznek.
Ha mentik a gyűjteményhirdetést, akkor nemcsak a fő hirdetést, hanem az egész gyűjteménypint mentik a kijelölt táblára.
Az olyan gyűjteményhirdetések, amelyek fő hirdetése egy videó, ugyanúgy jelennek meg a képfolyamokban, mint azok a gyűjteményhirdetések, amelyek fő hirdetése statikus képekből áll.
Amikor a Pinterest-felhasználók képfolyamában megjelenik a videó, akkor az automatikusan elindul, ha legalább 50%-a látható (kivéve a másodlagos hirdetéseket). Ha célként a márkaismertséget adtad meg, akkor a videó minden lejátszás után automatikusan újraindul. Ha a konverziós vagy a figyelembevételi célokat választottad ki, a videó az első lejátszás után felkínálja az „Újrajátszás” lehetőséget.
Ha valaki a Pinteresten rákoppint egy olyan gyűjteményhirdetésre, amely videó formátumú fő hirdetést tartalmaz, akkor a videó végtelenszer ismétlődik a nagyított nézetben. A nagyított nézetben a videóra való koppintáskor a videó nem a cél-URL-re ugrik, hanem megjeleníti a videóvezérlő gombokat.
A másodlagos hirdetéseket manuálisan vagy automatikusan kell felcímkézni a gyűjteménypin készítésekor. A másodlagos hirdetéseket beállíthatod manuálisan egy meglévő pin kiválasztásával, illetve a katalógusodban szereplő termékazonosítónak vagy egy URL-címnek a beírásával. Vagy beállíthatod a másodlagos hirdetéseket úgy is, hogy kiválasztasz egy termékcsoportot a katalógusból, amikor a katalóguseladási cél van kiválasztva.
Termékek másodlagos hirdetésekként
Gyűjteményhirdetésenként legfeljebb 24 címkézett terméket támogatunk. Ha egy termékpint másodlagos hirdetésként állítasz be, akkor a másodlagos hirdetés bal felső sarkában jelenik meg az ár, alatta pedig a cím.
Ha a gyűjteményhirdetési formátumot használod a katalóguseladási célon belül, a másodlagos hirdetések kiválasztása és elrendezése az alapján történik, hogy mennyire relevánsak a gyűjteményhirdetést megtekintő felhasználó számára. Ha nincs elegendő másodlagos hirdetés, négy további terméket jelenítünk meg a termékcsoportodból, és a legnagyobb átkattintási arány (CTR) szerint rendezzük őket. Amelyik termék nincs készleten, azt eltávolítjuk a termékcsoportból.
A fenti Gyűjteményhirdetés létrehozása szakaszban többet is megtudhatsz arról, hogy hogyan adhatsz másodlagos hirdetéseket a gyűjteményhirdetésedhez.
Statikus kép típusú fő hirdetés
| Fájltípus | Csak .jpg vagy .png fájlok, GIF-ek nem. |
|---|---|
| Fájlméret | Legfeljebb 10 MB. |
| Képek mennyisége | Legalább egy fő hirdetést kell tartalmaznia. |
| Képarány | A képaránynak 1:1-esnek (négyzet) vagy 2:3-asnak (függőleges) kell lennie. |
Videó formátumú fő hirdetés
| Fájltípus | .mp4, .mov vagy .m4v. |
|---|---|
| Kódolás | H.264 vagy H.265. |
| Fájlméret | Legfeljebb 2 GB. |
| Képek mennyisége | Legalább egy fő hirdetést kell tartalmaznia. |
| Videó hossza | Minimum 4 másodperc, maximum 15 perc. |
| Képarány | 1:2 képaránynál (szélesség:magasság) alacsonyabb, 1,91:1 képaránynál magasabb. Javasoljuk négyzet alakú (1:1) vagy álló tájolású (2:3 vagy 9:16 képarányú) videók használatát. |
Másodlagos hirdetések
| Fájltípus | Csak .jpg vagy .png fájlok, videók és GIF-ek nem. |
|---|---|
| Fájlméret | Legfeljebb 10 MB. |
| Képek mennyisége | Legalább 3 hirdetés ajánlott. Legfeljebb 24 hirdetés támogatott. |
| Képarány | Minden hirdetésnek azonos, 1:1 (négyzet) vagy 2:3 (függőleges) képarányúnak kell lennie. Javasoljuk, hogy másodlagos hirdetéseidet 1:1-es képaránnyal készítsd el, mivel így kontrollálható a legjobban, hogyan jelennek meg a felhasználók képfolyamában. Ha a hirdetés nem 1:1-es képarányú, a kép közepén lesz levágva. |
Másolás
| Cím |
Maximum 100 karakter megengedett (szóközökkel együtt). Javasoljuk, hogy fektess nagyobb hangsúlyt a képfolyamokban megjelenő első 40 karakterre. |
|---|---|
| Leírás |
Maximum 500 karakter (szóközökkel együtt). A leírások csak az organikus gyűjteménypinek nagyított nézetében jelennek meg, vagy ha az organikus gyűjteménypinek megtekintésekor oldalra húzzák a képernyőt, vagy megtekintik egy újrapinelt reklámpin eseményének gyűjteménypinjét. Egyéb esetben a leírás nem jelenik meg a reklámozott gyűjteményhirdetéseknél. |
A hirdetéskezelőben elérhető mérőszámok mellett a gyűjteményhirdetések két gyűjteményspecifikus mérőszámot is használnak:
- A másodlagos hirdetés megjelenítései: Ez mutatja a másodlagos hirdetés megjelenítéseinek összesített számát
- A másodlagos hirdetésre érkezett kattintások: Ez mutatja a másodlagos hirdetésekre érkezett pinre leadott kattintások összesített számát
A gyűjteményhirdetések jelentéseinek kiszámítása
A gyűjteményhirdetésben megjelenő másodlagos hirdetések megjelenítéseit és a rájuk érkező pinre leadott kattintásokat összesítve jelenítjük meg. Jelenleg nem szolgáltatunk jelentést a másodlagos hirdetésekről. Javasoljuk a nyomkövető paraméterek használatát, hogy megtudd, mely termékek konvertálnak. Ennek beállításáról többet megtudhatsz A gyűjteményhirdetés nyomon követése című cikkünkben.
A tevékenységi arányhoz tartoznak a normál hirdetési tevékenységi mérőszámok is a másodlagos hirdetés mentései, a másodlagos és a fő hirdetésre érkező pinre leadott kattintások és a kimenő linkre leadott kattintások.
A tevékenységalapú konverziós mérőszámok magukban foglalják azokat a konverziókat, amelyek akkor következnek be, ha egy felhasználó elvégzi a (fenti) tevékenységi műveletek egyikét, és konverzió történik.
A kattintásalapú konverziós mérőszámok magukban foglalják azokat a konverziókat, amelyek akkor fordulnak elő, ha egy felhasználó a képfolyamban lévő gyűjteményhirdetésre kattint. A másodlagos hirdetések kattintásalapú konverziói beleszámítanak az összes kattintásalapú konverzióba.
A videók mérőszámai akkor jelennek meg a jelentésben, ha a fő hirdetésed videó formátumú.
Most, hogy már létrehoztad és reklámozod a gyűjteményhirdetéseidet, olvasd el útmutatónkat, amelyből megtudhatod, hogyan