Add hozzá a Pinterest-címkét a Google Címkekezelőhöz, hogy megtudd, a Pinterest mekkora befolyással van áruházad forgalmára és termékeid értékesítésére.
Az alapkódot a webhelyed összes oldalára telepíteni kell, ami adatokat gyűjt a különböző eseményekről, például a termékvásárlásokról vagy a termékek kosarához adásáról.
- Jelentkezz be a Pinterest üzleti fiókodba
- Kattints a
hamburger ikonra az oldal bal felső sarkában - A Vállalkozás alatt kattints a Konverziók gombra
- Kattints a Kezdés lehetőségre
- Válaszd ki a kapcsolat forrását, majd kattints a Folytatás gombra
- Kattints a Kihagyás gombra
- Válaszd a Google Címkekezelő elemet, majd kattints a Folytatás lehetőségre
- Az alapkód telepítéséhez kövesd a megjelenő utasításokat
- Az újonnan létrehozott címkék megerősítéséhez lépj a Google Címkekezelőbe
- A kibővített egyezés használatához kattints a címkére a Címkekonfiguráció megnyitásához. A Kibővített egyezés használatához kattints a Kivonatolt e-mail alatt található plusz ikonra, és válaszd ki a webhelyed adatréteg-változóját az e-mailekhez, vagy hozz létre egy újat.
Az eseménykódokkal lemérheted, hogy a Pinterest-hirdetéseid milyen hatással vannak a webhelyeden végrehajtott egyes tevékenységekre. Ezekre akkor is szükség van, ha
Az első eseménykódod végrehajtása előtt telepítsd az alapkódot. Az alapkódot úgy kell beállítani, hogy az eseménykód előtt aktiválódjon.
Ne feledd, hogy minden esemény hozzáadásakor követned kell az alábbi lépéseket.
- Navigálj a Google Címkekezelőhöz, és kattints az Új címke hozzáadása gombra.
- Add meg a címke nevét a képernyő tetején látható Névtelen címke részen.
- Kattints a Címkekonfiguráció lehetőségre.
- Kattints az oldal jobb felső sarkában található
keresés ikonra, és kezdd el begépelni a Pinterest nevét a keresősávba. Kattints a Pinterest-címkére, amikor alább megjelenik. - Add meg a Pinterest-fiókod Konverziók lapján található Pinterest-címkeazonosítódat a Címkeazonosító alatt.
- Választhatsz egy többször felhasználható változót, ha a Címkeazonosító melletti
plusz ikonra kattintasz.
- Választhatsz egy többször felhasználható változót, ha a Címkeazonosító melletti
- Kattints az Aktiválandó esemény legördülő menüjére, és válaszd azt az eseményt, amit nyomon szeretnél követni a webhelyeden.
- Választásodtól függően választható beviteli lehetőségek jelennek meg. Megadhatsz egy értéket, vagy rákattinthatsz a tégla ikonra, és kiválaszthatod az adatréteg-változót az adott eseményadathoz.
- Az „addtocart”, a „checkout” és a „pagevisit” eseménycímkék esetében dinamikus változót adhatsz a „product_id” eseményadataihoz a közönség létrehozásához és az újracélzáshoz.
- A „product_id” dinamikus változónak nincs szüksége további szintaxisra, csak ki kell töltenie a készletednek megfelelő azonosítót.
- Ha egyszerre több „product_id” eseményre számítasz, vagy egy időben egyszerre több „product_id” eseményt szeretnél küldeni, akkor be kell állítanod egy adatréteg-változót a „line_items” szintaxis használatához. Alább láthatod a „line_items” tömb felépítését és példáját.
- Nem kötelező: Válaszd az Egyéni paraméterek lehetőség melletti négyzetet a célközönség célzásához.
- Kattints a Speciális beállítások elemre, és válaszd ki a Címkék sorba rendezése lehetőséget.
- Jelöld be a Címke aktiválása, mielőtt <saját címke> aktiválódik lehetőség melletti jelölőnégyzetet.
- Kattints a Címke kiválasztása lehetőségre, és válaszd ki a korábban beállított alapcímkét a legördülő menüből.
- Kattints az Aktiválás gombra, és válaszd ki azt a műveletet vagy oldalt, ahol az eseményt aktiválni szeretnéd.
- Kattints a jobb felső sarokban található Mentés gombra
- A módosítás közzétételéhez kattints a Beküldés gombra
Több termékazonosítót is megadhatsz egyszerre, így nyomon követheted az összes termék forgalmát.
- Lépj a Google Címkekezelőre.
- Kattints arra az eseménykódra vagy címkére, amelyhez termékazonosítókat szeretnél hozzáadni.
- Válassz egy eseményt az Aktiválandó esemény opció legördülő menüjéből.
- Jelöld be az Egyéni paraméterek lehetőség melletti jelölőnégyzetet. Amikor egyéni paramétereket adsz hozzá, hagyd a Termék azonosítóját és a Termékkategóriát a Sortételek alatt üresen.
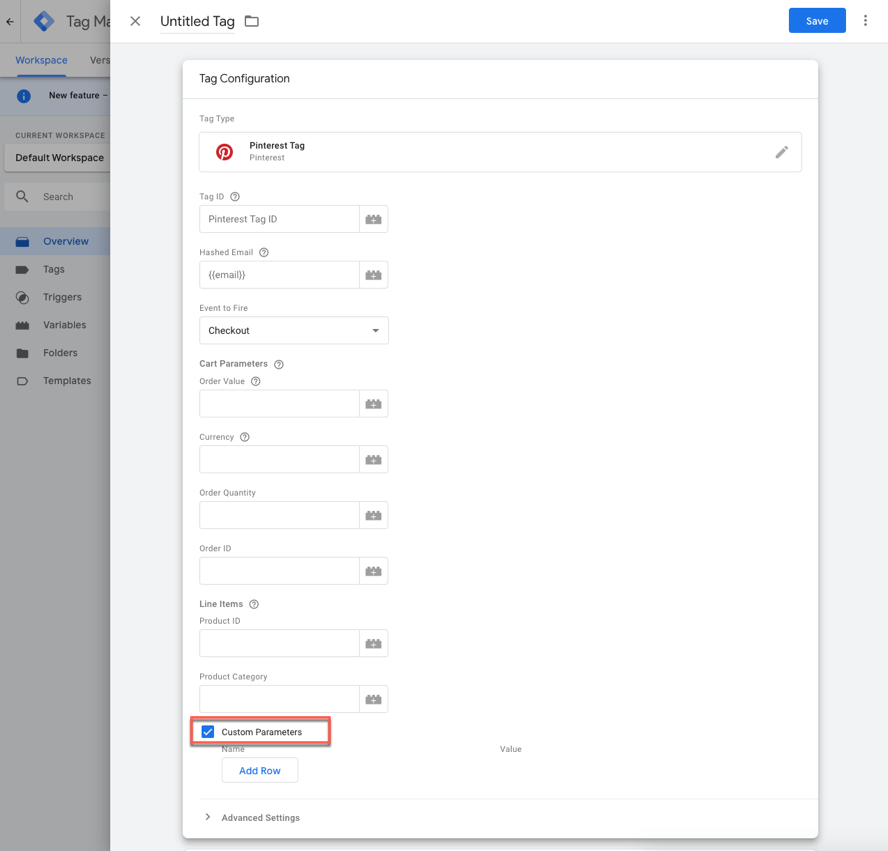
- Változó hozzáadásához kattints a Sor hozzáadása lehetőségre.
- Add meg a változó nevét a Név részen, majd kattints az Érték alatti + jelre.
- Válassz ki egy meglévő változót a listából, vagy kattints a jobb felső sarokban található + jelre egy új változó létrehozásához.

- Kattints az Aktiválás elemre a webhelyedhez szükséges aktiválók beállításához.
- Kattints a Mentés gombra.
Annak érdekében, hogy ez működőképes legyen, hozz létre egy „elemek” nevű adatréteg-változót azon a weboldalon, ahol be szeretnéd állítani a termékazonosítókat és a termékkategóriákat. Itt mindet beállíthatod:
<script>
dataLayer = [{
items : [
{
product_id: '1414',
product_category: 'Cipők'
},
{
product_id: 'ABC',
product_category: 'Játékok'
}
]
}];
</script>
Miután hozzáadtad az adatréteget, telepítsd vagy mentsd el a webhelyed kódját.
Deduplikációs célokra eseményazonosító-információkat is megadhatsz.
- Google Címkekezelő
- Kattints arra az eseménykódra vagy címkére, amelyhez termékazonosítókat szeretnél hozzáadni
- Kattints az Aktiválandó esemény alatti mezőre, majd válassz ki egy eseményt a listából
- Jelöld be az Egyéni paraméterek lehetőség melletti jelölőnégyzetet
- Változó hozzáadásához kattints a Sor hozzáadása lehetőségre
- A Név alatt add meg az „event_id”-t a változó neveként, majd kattints az Érték alatti
plusz jel ikonra az érték megadásához- Megjegyzés: Az érték generálásának minden eseménynél dinamikusan kell történnie, hogy egyedi lehessen az adott eseményre vonatkozóan
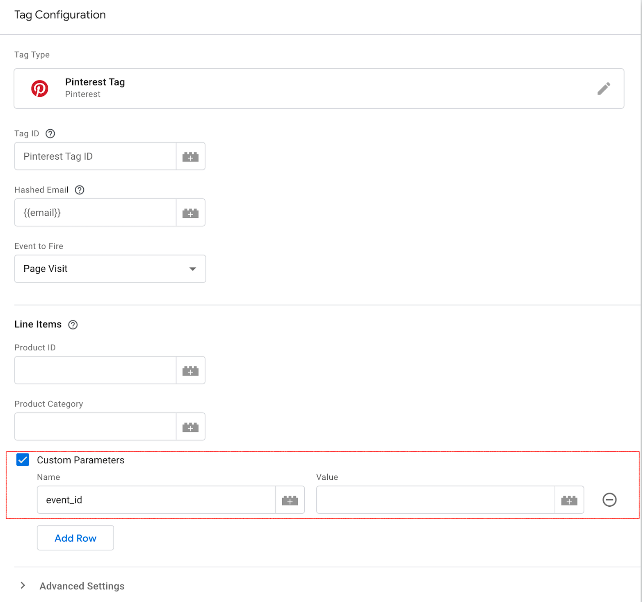
- Megjegyzés: Az érték generálásának minden eseménynél dinamikusan kell történnie, hogy egyedi lehessen az adott eseményre vonatkozóan
- Kattints a Mentés gombra.
Ha a