Tambahkan tag Pinterest ke Google Tag Manager untuk mengetahui seberapa besar pengaruh Pinterest terhadap traffic ke toko dan penjualan produk Anda.
Kode dasar harus diinstal di semua halaman situs web Anda dan mengumpulkan data tentang peristiwa yang berbeda, seperti saat seseorang membeli produk atau menambahkan produk ke keranjang belanjanya.
- Masuk ke akun bisnis Pinterest Anda
- Klik
ikon hamburger di kiri atas halaman - Di bagian Bisnis, klik Konversi
- Klik Mulai
- Pilih sumber koneksi Anda, lalu klik Lanjutkan
- Klik Lewati
- Pilih Google Tag Manager, lalu klik Lanjutkan
- Ikuti petunjuk untuk menyelesaikan penginstalan kode dasar
- Buka Google Tag Manager untuk mengonfirmasi tag yang baru dibuat
- Untuk menggunakan pencocokan persis, klik tag untuk membuka Konfigurasi Tag. Klik ikon plus di bawah Email yang di-Hash dan pilih variabel lapisan data situs web untuk email atau buat yang baru.
Kode peristiwa memungkinkan Anda mengukur dampak iklan Pinterest Anda terhadap tindakan tertentu di situs. Kode ini juga diperlukan jika Anda ingin
Sebelum menginstal kode peristiwa pertama, Anda harus menginstal kode dasar. Kode dasar harus selalu disiapkan untuk diaktifkan sebelum kode peristiwa.
Harap ingat bahwa Anda harus mengikuti langkah-langkah di bawah ini setiap kali menambahkan peristiwa.
- Buka Google Tag Manager dan klik Tambahkan tag baru.
- Masukkan nama untuk tag Anda di bagian atas layar yang bertuliskan Tag Tanpa Judul.
- Klik Konfigurasi Tag.
- Klik
ikon pencarian di sudut kanan atas halaman dan mulai tik Pinterest di bilah pencarian. Klik Pinterest Tag saat muncul di bawah. - Masukkan ID tag Pinterest Anda dari halaman Konversi akun Pinterest di bawah ID Tag.
- Anda juga dapat memilih variabel untuk digunakan kembali dengan mengklik
ikon plus di sebelah ID Tag.
- Anda juga dapat memilih variabel untuk digunakan kembali dengan mengklik
- Klik menu tarik-turun di bawah Peristiwa untuk Diaktifkan dan pilih peristiwa yang ingin Anda lacak di situs web Anda.
- Input opsional akan muncul tergantung pada apa yang Anda pilih. Anda dapat memasukkan nilai atau mengklik ikon bata dan memilih variabel lapisan data untuk data peristiwa yang relevan.
- Untuk tag peristiwa addtocart, checkout, dan pagevisit, Anda dapat menambahkan variabel dinamis untuk data peristiwa product_id untuk pembuatan dan penargetan ulang audiens.
- Variabel dinamis product_id tidak memerlukan sintaks tambahan, hanya perlu mengisi ID yang cocok dengan inventaris Anda.
- Jika akan atau ingin mengirim beberapa product_ids pada saat yang sama, Anda harus menyiapkan variabel lapisan data untuk menggunakan sintaks line_items kami. Lihat di bawah untuk struktur dan contoh himpunan line_items.
- Opsional: Centang kotak di sebelah Parameter Kustom untuk penargetan audiens.
- Klik Setelan Lanjutan, lalu pilih Pengurutan Tag.
- Centang kotak di sebelah Aktifkan tag sebelum <tag Anda> diaktifkan.
- Klik Pilih Tag dan pilih tag dasar yang Anda siapkan sebelumnya dari menu tarik-turun.
- Klik Memicu dan pilih tindakan atau halaman tertentu tempat peristiwa diaktifkan.
- Klik Simpan di sudut kanan atas
- Klik Kirim untuk menerbitkan perubahan
Anda dapat memasukkan beberapa ID produk sekaligus untuk melacak lalu lintas di semua produk Anda.
- Buka Google Tag Manager.
- Klik kode peristiwa atau tag yang ingin Anda tambahi ID produk.
- Pilih peristiwa dari menu tarik-turun Peristiwa untuk Diaktifkan.
- Centang kotak di samping Parameter Kustom. Kosongkan ID Produk dan Kategori Produk di bawah Item Baris saat Anda menambahkan parameter khusus.
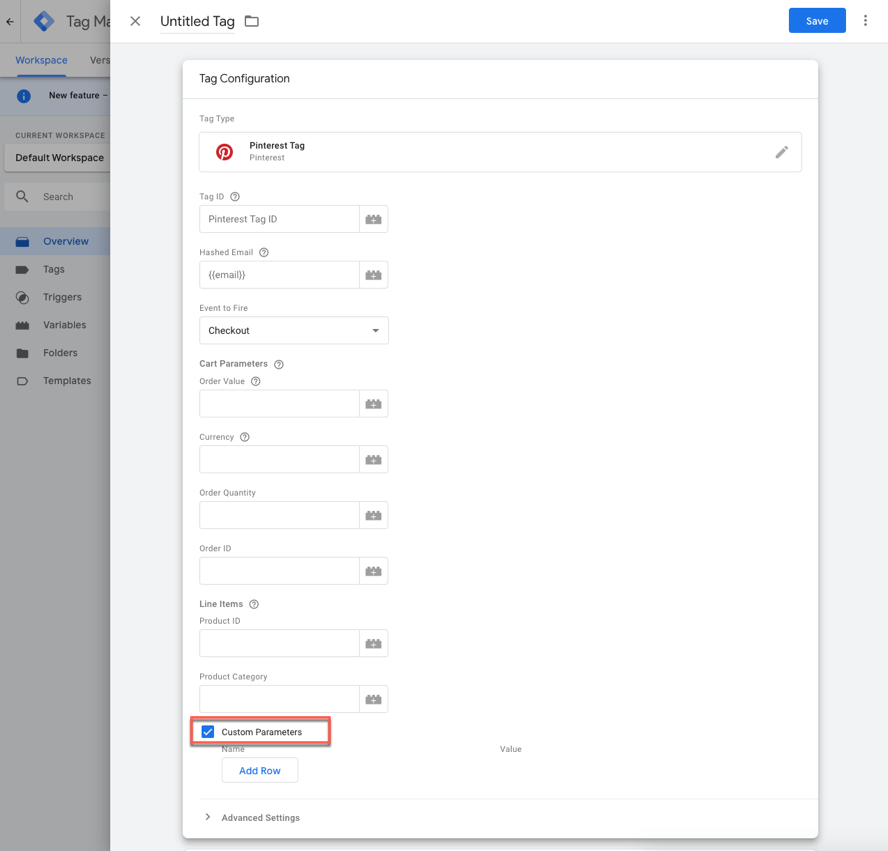
- Klik Tambahkan Baris untuk menambahkan variabel.
- Masukkan nama untuk variabel Anda di bawah Nama, lalu klik + di bawah Nilai.
- Pilih variabel yang sudah ada di daftar atau klik + di sudut kanan atas untuk membuat variabel baru.

- Klik Memicu untuk menetapkan pemicu apa pun yang diperlukan untuk situs Anda.
- Klik Simpan.
Agar berfungsi, Anda juga harus membuat variabel lapisan data yang disebut "item" di halaman apa pun tempat Anda ingin menetapkan ID produk dan kategori produk. Anda dapat menetapkan semuanya di sini:
<script>
dataLayer = [{
items : [
{
product_id: '1414',
product_category: 'Sepatu'
},
{
product_id: 'ABC',
product_category: 'Mainan'
}
]
}];
</script>
Setelah menambahkan lapisan data, gunakan atau simpan kode situs web Anda.
Anda juga dapat menyertakan informasi ID peristiwa untuk tujuan deduplikasi.
- Buka Google Tag Manager
- Klik kode peristiwa atau tag yang ingin Anda tambahi ID produk
- Klik bidang di bawah Peristiwa untuk Diaktifkan, lalu pilih peristiwa dari daftar
- Centang kotak di samping Parameter Kustom
- Klik Tambahkan Baris untuk menambahkan variabel
- Di bawah Nama, masukkan 'event_id' sebagai nama variabel, lalu klik
ikon plus di bawah Nilai untuk memasukkan nilai- Catatan: Nilai harus dibuat secara dinamis untuk setiap peristiwa agar bersifat unik untuk peristiwa tersebut
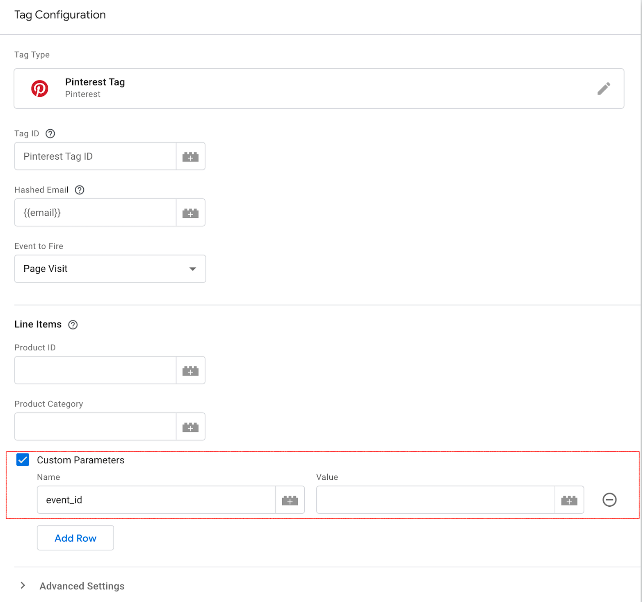
- Catatan: Nilai harus dibuat secara dinamis untuk setiap peristiwa agar bersifat unik untuk peristiwa tersebut
- Klik Simpan
Jika Anda menggunakan