| Gli annunci delle collezioni possono essere creati solo su desktop e avere come target gli utenti dell'app Pinterest per dispositivi mobili. Le GIF non sono supportate. |
L'annuncio di collezioni è un formato che viene visualizzato come una combinazione di un'unica grande risorsa promozionale seguita da tre risorse secondarie più piccole. La risorsa principale è chiamata elemento creativo principale e le risorse secondarie più piccole sono chiamate elementi creativi secondari. Gli annunci di collezioni vengono visualizzati nel feed mobile di Pinterest.
Quando l'utente tocca l'annuncio di una collezione, verrà reindirizzato a un'esperienza a schermo intero in cui potrà vedere l'elemento creativo promozionale in primo piano e fino a 24 elementi creativi secondari.
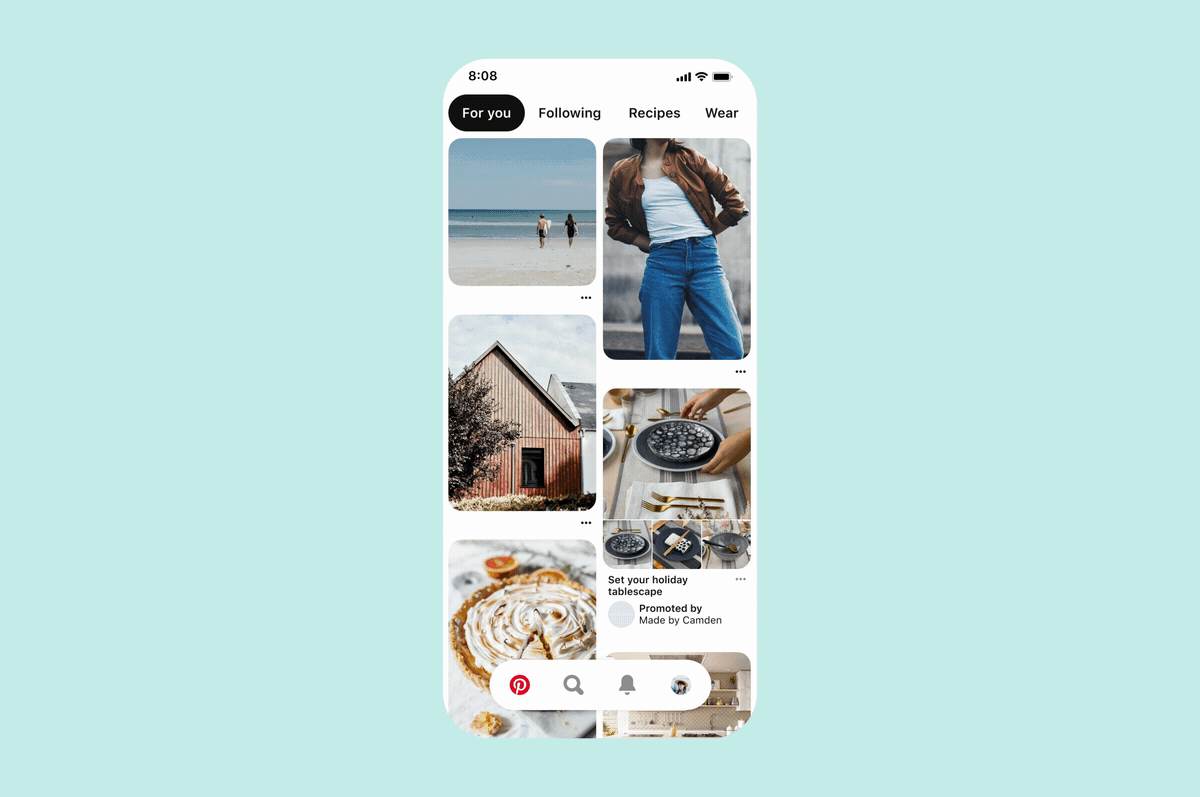
Puoi creare manualmente un annuncio di collezioni personalizzato o creare automaticamente un annuncio personalizzato con un catalogo.
Per creare manualmente un annuncio di collezioni personalizzato, devi prima creare un Pin di collezioni e successivamente promuoverlo.
Puoi creare collezioni di Pin tramite il generatore di Pin o in Gestione annunci. Puoi promuovere i tuoi Pin di collezioni tramite Gestione annunci, tramite lo strumento per modifiche di gruppo o partner API selezionati. Se il tuo partner API non dispone ancora dell'integrazione per gli annunci delle collezioni, contattalo direttamente.
- Dal desktop, accedi al tuo account per aziende Pinterest
- Fai clic
sull'icona dell'hamburger in alto a sinistra della pagina - In Crea, fai clic su Crea Pin per l'annuncio.
- Per caricare l'elemento creativo principale, fai clic sull'
icona del cerchio con la freccia verso l'alto , poi seleziona un'immagine o un video dal tuo computer oppure trascina e rilascia il contenuto creativo nel caricatore - Aggiungi titolo e descrizione del Pin e un link di destinazione dal tuo sito web verificato
- Fai clic sull'
icona del tag nel menu a sinistra per aggiungere elementi creativi secondari - Fai clic sull'
icona a cerchio del più - Scegli se vuoi aggiungere un Pin esistente, inserire un URL o selezionare un ID prodotto dal tuo catalogo
- I tuoi Pin: cerca per titolo o descrizione del Pin
- URL: inserisci la pagina di destinazione di un prodotto
- Catalogo: inserisci la corrispondenza esatta di un ID prodotto caricato utilizzando lettere minuscole
- Ripeti i passaggi 6-7 fino ad avere tre o più Pin o prodotti secondari, quindi fai clic su Salva prodotti
- Fai clic su Fine
- Seleziona una bacheca per il tuo Pin dal menu a discesa, poi fai clic su Pubblica
- Dal desktop, accedi al tuo account per aziende Pinterest
- Fai clic
sull'icona dell'hamburger in alto a sinistra della pagina - In Annunci, fai clic su Crea campagna
- Fai clic su Campagna manuale, poi su Inizia
- Seleziona un obiettivo in Scegli un obiettivo per la campagna
- Inserisci i Dettagli della campagna
- Se stai lanciando una campagna con l'obiettivo di considerazione, potrai anche impostare il budget a livello della campagna
- Fai clic su Continua per creare la campagna e passare alla creazione dei gruppi di annunci
- In Dettagli del gruppo di annunci assegna un nome al tuo gruppo di annunci
- Per creare più gruppi di annunci, fai clic su + Nuovo gruppo di annunci
- Seleziona il targeting
- Per rivolgerti a un pubblico specifico, fai clic su Crea nuovo pubblico
- Per espandere automaticamente le parole chiave e gli interessi selezionati sulla base del tuo Pin, seleziona la casella accanto a Utilizza il Pin per espandere il targeting.
- Seleziona Budget e pianificazione (dopo la creazione del gruppo di annunci, il tipo di budget non può più essere modificato)
- Per impostare l'importo massimo che desideri spendere ogni giorno, seleziona Budget giornaliero
- Per impostare l'importo che desideri spendere nel corso della campagna, seleziona Budget totale
- Seleziona le opzioni desiderate per Ottimizzazione e pubblicazione
- Se desideri che Pinterest ottenga automaticamente il massimo numero di clic in base al tuo budget, seleziona Automatico (Nota: le offerte automatiche sono disponibili per le campagne con un obiettivo di considerazione, conversione, brand awareness e vendite prodotti catalogo)
- Per controllare l'importo della tua offerta, seleziona Personalizzato
- In Annunci, seleziona la collezione di Pin che vuoi promuovere
- Puoi cercare la collezione di Pin in base all'ID o filtrare per tipo di formato ("Collezione")
- In Selezionati, inserisci i parametri di monitoraggio opzionali
- Per ulteriori dettagli su come impostare i parametri di monitoraggio per gli annunci delle collezioni, leggi il nostro articolo Monitora l'annuncio di collezioni
- Dopo aver selezionato la collezione di Pin e impostato i parametri di monitoraggio opzionali, segui i passaggi rimanenti e fai clic su Pubblica
- Dal desktop, accedi al tuo account per aziende Pinterest
- Fai clic
sull'icona dell'hamburger in alto a sinistra della pagina - In Annunci, fai clic su Strumento per modifiche di gruppo
- Per scaricare un modello di un foglio di calcolo, fai clic su Scarica foglio di esempio
- In ID Pin esistente, inserisci l'ID del Pin di collezioni
- Sotto formato annuncio, digita COLLEZIONI
- Inserisci i parametri di monitoraggio opzionali
- Per ulteriori dettagli su come impostare i parametri di monitoraggio per gli annunci delle collezioni, leggi il nostro articolo Monitora l'annuncio di collezioni
- Dopo aver completato i passaggi precedenti e salvato il modello, fai clic su Carica modello
- Fai clic su Carica
Nota: se il tuo Pin è già una collezione di Pin e si inserisce STATICO nella colonna del formato dell'annuncio, il Pin verrà lanciato come un annuncio standard.
Prima di creare un annuncio di collezioni personalizzato usando l'obiettivo di vendite prodotti catalogo, devi:
Quando sei pronto a iniziare, puoi creare e promuovere il tuo annuncio di collezioni personalizzato tramite gestione annunci, strumento per modifiche di gruppo o partner API selezionati. Se il tuo partner API non dispone ancora dell'integrazione per gli annunci delle collezioni, contattalo direttamente.
Nota: se un gruppo prodotti è già configurato come
- Dal desktop, accedi al tuo account per aziende Pinterest
- Fai clic
sull'icona dell'hamburger in alto a sinistra della pagina - In Annunci, fai clic su Crea campagna
- Fai clic su Campagna manuale, poi su Inizia
- In Scegli un obiettivo per la campagna, seleziona Vendite prodotti catalogo
- Aggiungi i dettagli della campagna e fai clic su Continua
- In Dettagli del gruppo di annunci assegna un nome al tuo gruppo di annunci
- Compila il tuo Target
- In Gruppi prodotto, seleziona il gruppo prodotto che vuoi far apparire nel tuo annuncio di collezioni (una volta selezionato, apparirà una casella sulla destra)
- In Scegli un formato, seleziona Annunci di collezioni
- Fai clic sull'
icona del cerchio del più per selezionare un'immagine o un video tra i tuoi Pin esistenti e renderla l'elemento creativo principale, poi fai clic su Fine - Inserisci l'URL di destinazione dell'elemento creativo promozionale e un monitoraggio opzionale di terzi
- Per ulteriori dettagli su come impostare i parametri di monitoraggio per gli annunci delle collezioni, leggi il nostro articolo Monitora l'annuncio di collezioni
- Seleziona Budget e pianificazione e Ottimizzazione e pubblicazione
- Al termine, fai clic su Pubblica
- Accedi al tuo account Pinterest per aziende
- Fai clic
sull'icona dell'hamburger in alto a sinistra della pagina - In Annunci, fai clic su Strumento per modifiche di gruppo
- Per scaricare un modello di un foglio di calcolo, fai clic su Scarica foglio di esempio
- In Obiettivo della campagna, inserisci VENDITA_PRODOTTI_CATALOGO
- Sotto formato annuncio, digita COLLEZIONI
- Inserisci l'ID di riferimento del gruppo prodotti
- Inserisci il monitoraggio opzionale
- Per ulteriori dettagli su come impostare i parametri di monitoraggio per gli annunci delle collezioni, leggi il nostro articolo Monitora l'annuncio di collezioni
- In ID Pin esistente, inserisci l'ID del Pin principale della collezione
- Aggiungi l'URL del Pin principale della collezione
- Dopo aver completato i passaggi precedenti e salvato il modello, fai clic su Carica modello
- Fai clic su Carica
Le presentazioni per gli annunci di collezioni offrono agli inserzionisti il mezzo per produrre contenuti leggeri e simili a video in cui mostrare i Pin prodotto del catalogo come una serie di immagini in rotazione sopra gli annunci di collezioni.
Dopo che i Pin sono stati taggati all'interno di un gruppo prodotti, vengono estratti in una presentazione e ordinati in base al loro livello di pertinenza per l'utente. Quando gli articoli non sono più disponibili, vengono automaticamente rimossi dalla presentazione. Consigliamo di inserire un minimo di quattro articoli nel gruppo prodotti.
Creare una presentazione per le collezioni
Puoi visualizzare l'anteprima degli annunci di collezioni tramite "Anteprima Pin" quando crei o modifichi una campagna in Gestione annunci.
In Gestione annunci, sotto Annunci, seleziona il Pin e scegli l'opzione Selezionato, poi fai clic su Anteprima Pin.
Quando si visualizza l'anteprima di un annuncio di collezioni generato utilizzando l'obiettivo vendite prodotti catalogo, l'URL di destinazione dell'elemento principale (se specificato) apparirà nell'anteprima Pin. Se l'URL di destinazione dell'elemento principale non è specificato, l'URL sarà impostato di default sull'URL organico del Pin selezionato.
Nota: qualsiasi elemento creativo secondario visualizzato nell'anteprima del Pin sarà probabilmente diverso da come appare nell'annuncio live, poiché i prodotti si aggiornano automaticamente per mostrare ciò che è pertinente per ciascun utente.
Scopri in che modo le persone interagiscono con gli annunci delle collezioni, comprendi come funzionano gli elementi creativi secondari e ricevi specifiche creative e dati relativi agli annunci delle collezioni.
Se un utente tocca su un annuncio delle collezioni sul feed, vedrà gli elementi creativi principali in primo piano e gli elementi creativi secondari sotto.
Se l'utente fa clic sugli elementi creativi principali, verrà reindirizzato all'URL di destinazione.
Se l'utente fa clic su un elemento creativo principale, aprirà i controlli video.
Se l'utente fa clic su uno degli elementi creativi secondari, verrà reindirizzato all'URL di destinazione degli elementi creativi secondari.
Se l'utente arriva in fondo all'annuncio delle collezioni e continua a scorrere verso l'alto, verrà reindirizzato all'URL di destinazione.
Se l'utente salva l'annuncio delle collezioni, salverà l'intero Pin della collezione su una bacheca designata, non solo il singolo elemento creativo principale.
Gli annunci delle collezioni con video come elemento creativo principale verranno visualizzati nel feed esattamente come gli annunci delle collezioni con immagini statiche come elemento creativo principale.
Quando le persone su Pinterest vedono nel proprio feed il tuo video, questo verrà riprodotto automaticamente se visualizzato per il 50% o più (esclusi gli elementi creativi secondari). Se è stato selezionato l'obiettivo Awareness, il video verrà riprodotto in loop. Se è stato selezionato l'obiettivo Conversione o Considerazione, all'utente verrà proposta l'opzione "Guarda di nuovo" una volta completata la riproduzione.
Se qualcuno su Pinterest tocca un annuncio delle collezioni che contiene un elemento creativo principale, il video verrà riprodotto in loop all'infinito nell'esperienza in primo piano. Se si tocca il video quando è in primo piano, si apriranno i controlli video e non si verrà reindirizzati all'URL di destinazione.
Gli elementi creativi secondari devono essere taggati manualmente o automaticamente durante la creazione del Pin di collezioni. Gli elementi creativi secondari possono essere impostati manualmente selezionando un Pin esistente e inserendo un ID prodotto dal catalogo o un URL. In alternativa, gli elementi creativi secondari possono essere impostati selezionando un gruppo prodotti dal catalogo quando utilizzi l'obiettivo vendite prodotti catalogo.
Prodotti come elementi creativi secondari
Supportiamo un massimo di 24 prodotti taggati per ogni annuncio delle collezioni. Quando un Pin prodotto viene selezionato come elemento creativo secondario, il prezzo verrà mostrato nell'angolo in alto a sinistra, seguito dal titolo sotto.
Quando si utilizza il formato annuncio delle collezioni nell'obiettivo vendite prodotti catalogo, gli elementi creativi secondari sono selezionati e organizzati in base alla pertinenza per la persona che visualizza l'annuncio delle collezioni. Se è disponibile un numero insufficiente di elementi creativi secondari, estrarremo altri quattro prodotti dal tuo gruppo prodotti e li ordineremo in base al tasso di clic (CTR) più alto. Se un prodotto non è disponibile, sarà rimosso dal gruppo prodotti.
Per ulteriori informazioni su come aggiungere elementi creativi secondari all'annuncio della collezione, vai su Crea l'annuncio di una collezione, nella sezione sopra.
Immagine statica come elemento creativo principale
| Tipo di file | Solo .jpg o .png, non GIF. |
|---|---|
| Dimensione file | Massimo 10 MB. |
| Quantità di elementi creativi | Deve includere 1 elemento creativo principale. |
| Proporzioni | Le proporzioni devono essere 1:1 (quadrato) o 2:3 (verticale). |
Video come elemento creativo principale
| Tipo di file | .mp4, .mov o .m4v. |
|---|---|
| Codifica | H.264 o H.265. |
| Dimensione file | Fino a 2 GB. |
| Quantità di elementi creativi | Deve includere 1 elemento creativo principale. |
| Durata del video | Durata minima: 4 secondi, durata massima: 15 minuti. |
| Proporzioni | Rapporto inferiore a 1:2 (larghezza:altezza), rapporto superiore a 1.91:1. Ti consigliamo di usare video quadrati (1:1) o verticali (2:3 o 9:16). |
Elementi creativi secondari
| Tipo di file | Solo .jpg o .png, non video o GIF. |
|---|---|
| Dimensione file | Massimo 10 MB. |
| Quantità di elementi creativi | Minimo di 3 elementi creativi consigliati. Massimo di 24 elementi creativi supportati. |
| Proporzioni | Tutti gli elementi creativi devono avere le stesse proporzioni di 1:1 (quadrato) o 2:3 (verticale). Ti consigliamo di utilizzare i contenuti creativi secondari con una proporzione 1:1 per controllarne al meglio l'aspetto nei feed degli utenti. Se l'elemento creativo non ha un rapporto di 1:1, il ritaglio sarà eseguito al centro dell'immagine. |
Copia
| Titolo |
Limite massimo di 100 caratteri (spazi inclusi). Si consiglia di dare la priorità ai primi 40 caratteri che potrebbero essere visualizzati nel feed degli utenti. |
|---|---|
| Descrizione |
Fino a 500 caratteri (spazi inclusi). Le descrizioni dei Pin di collezioni organici verranno visualizzate solo in primo piano o quando qualcuno sta visualizzando un Pin organico e scorre di lato o visualizza un Pin di collezioni downstream. In caso contrario, le descrizioni non verranno visualizzate per gli annunci delle collezioni promossi. |
Oltre alle metriche disponibili in Gestione annunci, gli annunci delle collezioni utilizzano due metriche specifiche per le collezioni:
- Impression degli elementi creativi secondari: questo dato rappresenta il numero totale di visualizzazioni degli elementi creativi secondari
- Clic sugli elementi creativi secondari: questa metrica rappresenta il numero totale di clic sugli elementi creativi secondari
Come vengono calcolati i report degli annunci delle collezioni
Per gli elementi creativi secondari visualizzati all'interno degli annunci delle collezioni, le impression e i clic sui Pin vengono segnalati in forma aggregata. Al momento non forniamo report per i singoli elementi creativi secondari. Si consiglia di utilizzare i parametri di monitoraggio per identificare i prodotti singoli che stanno favorendo le conversioni. Per scoprire come configurarli, consulta il nostro articolo Monitora l'annuncio di una collezione.
Il livello di coinvolgimento include le metriche per le interazioni standard con l'annuncio oltre ai salvataggi degli elementi creativi secondari, agli elementi creativi secondari, ai clic sul Pin con elementi creativi principali e ai clic in uscita.
I dati di conversione basati sulle interazioni includono le conversioni che si verificano dopo che qualcuno ha effettuato una delle azioni di interazione (sopra) e converte.
I dati di conversione basati sui clic includono le conversioni che si verificano dopo che qualcuno ha fatto clic sull'annuncio delle collezioni nel feed. Le conversioni basate sui clic degli elementi creativi secondari valgono per il numero totale di conversioni basate sui clic.
Le metriche video sono disponibili nei report quando si utilizzano i video come elemento creativo principale.
Dopo aver creato e promosso gli annunci delle collezioni, leggi la nostra guida per scoprire come