Aggiungi il tag di Pinterest a Google Tag Manager per scoprire quanto Pinterest influenzi il traffico verso il tuo store e le vendite dei tuoi prodotti.
Il codice di base deve essere installato su tutte le pagine del tuo sito web e raccogliere dati su diversi eventi, ad esempio quando qualcuno acquista un prodotto o lo aggiunge al carrello.
- Accedi al tuo account Pinterest per aziende
- Fai clic
sull'icona dell'hamburger in alto a sinistra della pagina - In Azienda, fai clic su Conversioni
- Clicca su Inizia
- Seleziona la fonte di connessione, quindi fai clic su Continua
- Fai clic su Salta
- Seleziona Google Tag Manager, poi fai clic su Continua
- Segui le indicazioni per completare l'installazione del codice di base
- Vai su Google Tag Manager per confermare i tag appena creati
- Per utilizzare la corrispondenza avanzata, fai clic sul tag per aprire la Configurazione tag. Fai clic sotto a Email crittografata e scegli la variabile del livello dati del tuo sito web per l'email o creane una nuova.
I codici evento ti consentono di misurare l'impatto che i tuoi annunci di Pinterest hanno su determinate azioni sul sito. Sono necessari anche se desideri
Prima di installare il tuo primo codice evento, devi installare il codice di base. Il codice di base deve essere sempre configurato prima del codice evento.
Ricorda che dovrai seguire i passaggi seguenti ogni volta che aggiungi un evento.
- Visita Google Tag Manager e fai clic su Aggiungi un nuovo tag.
- Inserisci un nome per il tag nella parte alta della schermata, dove c'è scritto Tag senza nome.
- Fai clic su Configurazione tag.
- Fai clic su
l'icona di ricerca nell'angolo in alto a destra della pagina e inizia a digitare Pinterest nella barra di ricerca. Fai clic su Tag di Pinterest quando questo appare tra i suggerimenti. - Inserisci l'ID del tag di Pinterest dalla Pagina conversioni del tuo account Pinterest, sotto a ID tag.
- Puoi anche scegliere una variabile da riutilizzare facendo clic su
l'icona del più accanto a ID tag.
- Puoi anche scegliere una variabile da riutilizzare facendo clic su
- Fai clic sul menu a discesa sotto a Evento da attivare e seleziona l'evento che desideri monitorare sul tuo sito web.
- In base alla scelta, verranno visualizzate diverse opzioni. È possibile inserire un valore o fare clic sull'icona del mattoncino e scegliere la variabile del livello dati per i dati evento rilevanti.
- Per i tag degli eventi addtocart, checkout e pagevisit, puoi aggiungere una variabile dinamica per i dati dell'evento product_id per la creazione di un pubblico e il retargeting.
- La variabile dinamica product_id non ha bisogno di ulteriore sintassi, deve solamente popolare l'ID corrispondente al catalogo.
- Se desideri o prevedi di inviare più product_id contemporaneamente, dovrai impostare una variabile a livello di dati per utilizzare la sintassi line_items. Vedi qui di seguito per la struttura e un esempio di un array line_items.
- Facoltativo: seleziona la casella accanto a Parametri personalizzati per il targeting di pubblico.
- Fai clic su Impostazioni avanzate, poi seleziona Tag Sequencing.
- Seleziona la casella accanto a Attiva un tag prima che si attivi <il tuo tag>.
- Fai clic su Seleziona tag e scegli il tag di base impostato in precedenza dal menu a discesa.
- Fai clic su Attivazione e seleziona l'azione o pagina specifica da cui vorresti attivare l'evento.
- Fai clic su Salva nell'angolo in alto a destra
- Fai clic su Invia per pubblicare la modifica
Puoi inserire contemporaneamente ID prodotto multipli per monitorare il traffico su tutti i tuoi prodotti.
- Vai su Google Tag Manager.
- Fai clic sul codice evento o sul tag al quali vuoi aggiungere gli ID prodotto.
- Seleziona un evento dal menu a discesa Evento da attivare.
- Seleziona la casella accanto a Parametri personalizzati. Quando aggiungi i parametri personalizzati, lascia vuoti i campi ID prodotto e Categoria prodotto in Line items.
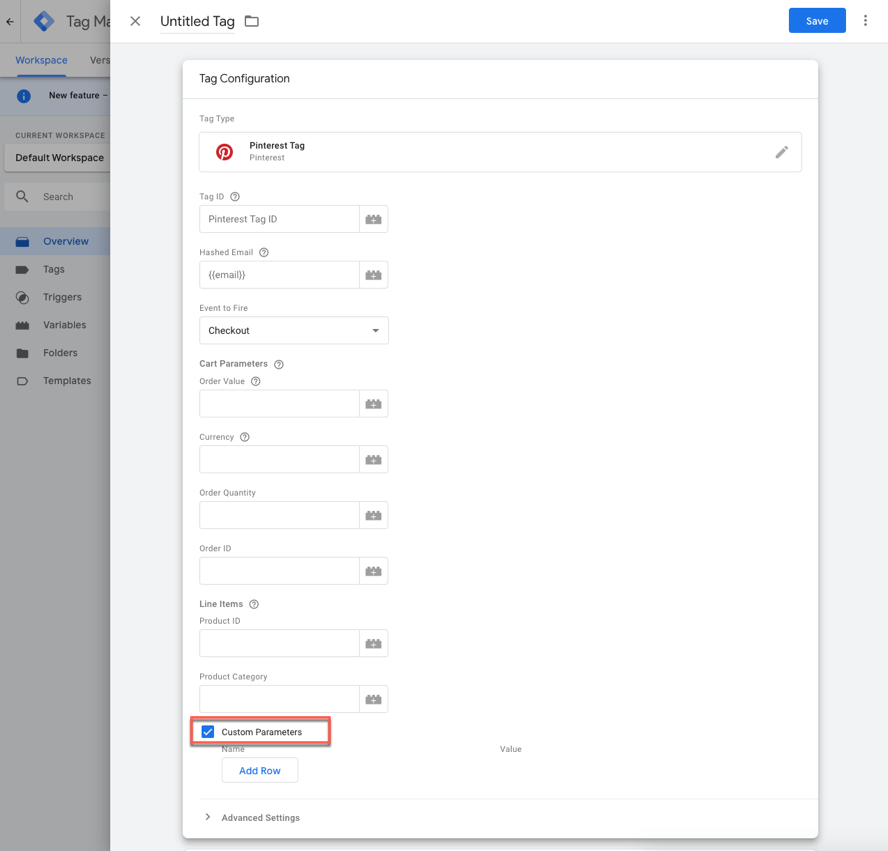
- Fai clic su Aggiungi riga per aggiungere una variabile.
- Inserisci un nome per la tua variabile nel campo Nome, poi fai clic su + sotto a Valore.
- Seleziona una variabile esistente dall'elenco o fai clic su + nell'angolo in alto a destra per creare una nuova variabile.

- Fai clic su Attivazione per impostare tutti gli attivatori necessari per il tuo sito.
- Fai clic su Salva.
Per fare in modo che funzioni, dovrai anche creare una variabile a livello di dati, chiamata "elementi", nelle pagine in cui desideri impostare gli ID e le categorie dei prodotti. Puoi impostarli tutti qui:
<script>
dataLayer = [{
elementi : [
{
product_id: '1414',
product_category: 'Scarpe'
},
{
product_id: 'ABC',
product_category: 'Giocattoli'
}
]
}];
</script>
Dopo aver aggiunto il livello di dati, distribuisci o salva il codice del tuo sito web.
Puoi anche includere informazioni sull'ID evento ai fini della deduplicazione.
- Vai su Google tag manager
- Fai clic sul codice evento o sul tag a cui vuoi aggiungere gli ID prodotto
- Fai clic sul campo sotto Evento da attivare, quindi seleziona un evento dall'elenco
- Seleziona la casella accanto a Parametri personalizzati
- Fai clic su Aggiungi riga per aggiungere una variabile
- Sotto Nome, inserisci 'event_id' come nome della variabile, poi fai clic su
l'icona più sotto Valore per fornire un valore- Nota: Valore deve essere generato dinamicamente per ciascun evento in modo da essere univoco per l'evento
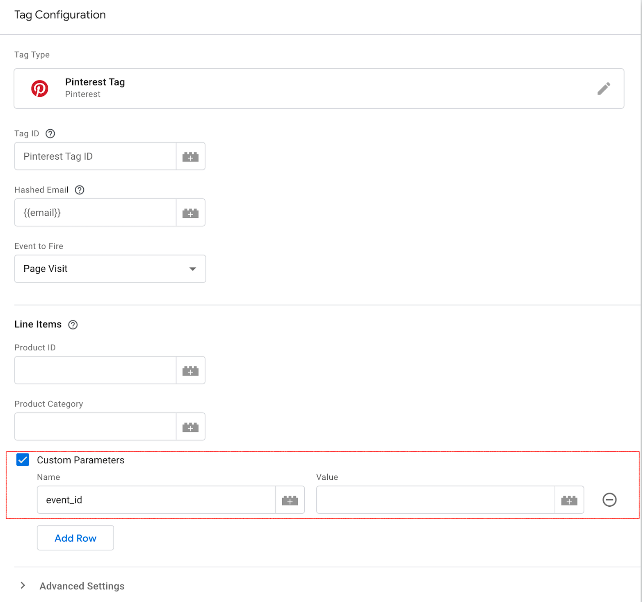
- Nota: Valore deve essere generato dinamicamente per ciascun evento in modo da essere univoco per l'evento
- Fai clic su Salva
Se usi una