ピンは、お使いのパソコンまたはモバイルデバイスにダウンロードできます。全画面表示の動画ピンの場合、動画にはクリエイターのユーザー名がウォーターマークとして表示されます。
Facebook や Instagram などの SNS で
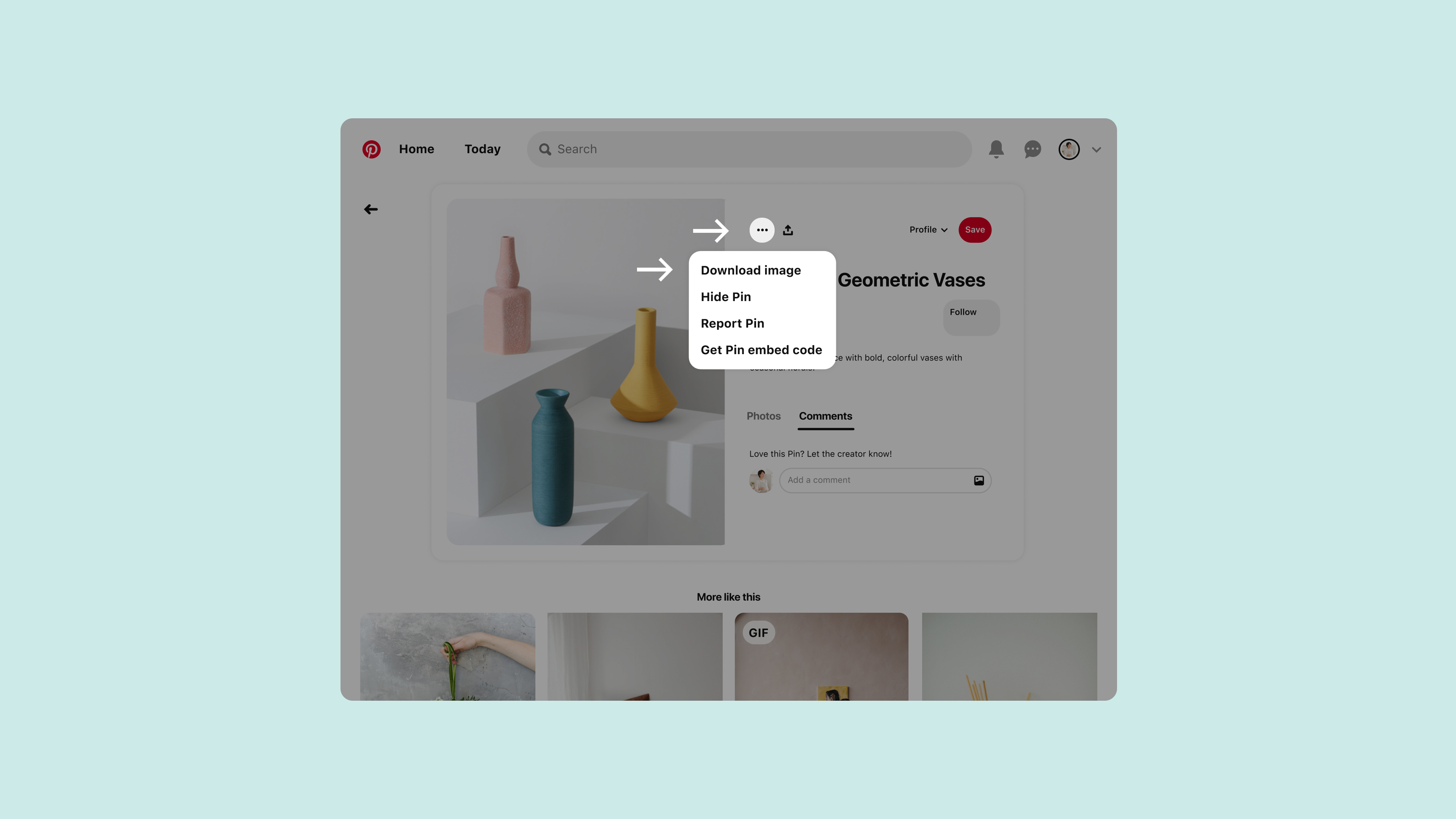
または、画像の右下にある「 省略記号アイコン 」をクリックして、メニューから「画像をダウンロード」を選択し、ホームフィードから直接ピンをパソコンにダウンロードすることもできます。
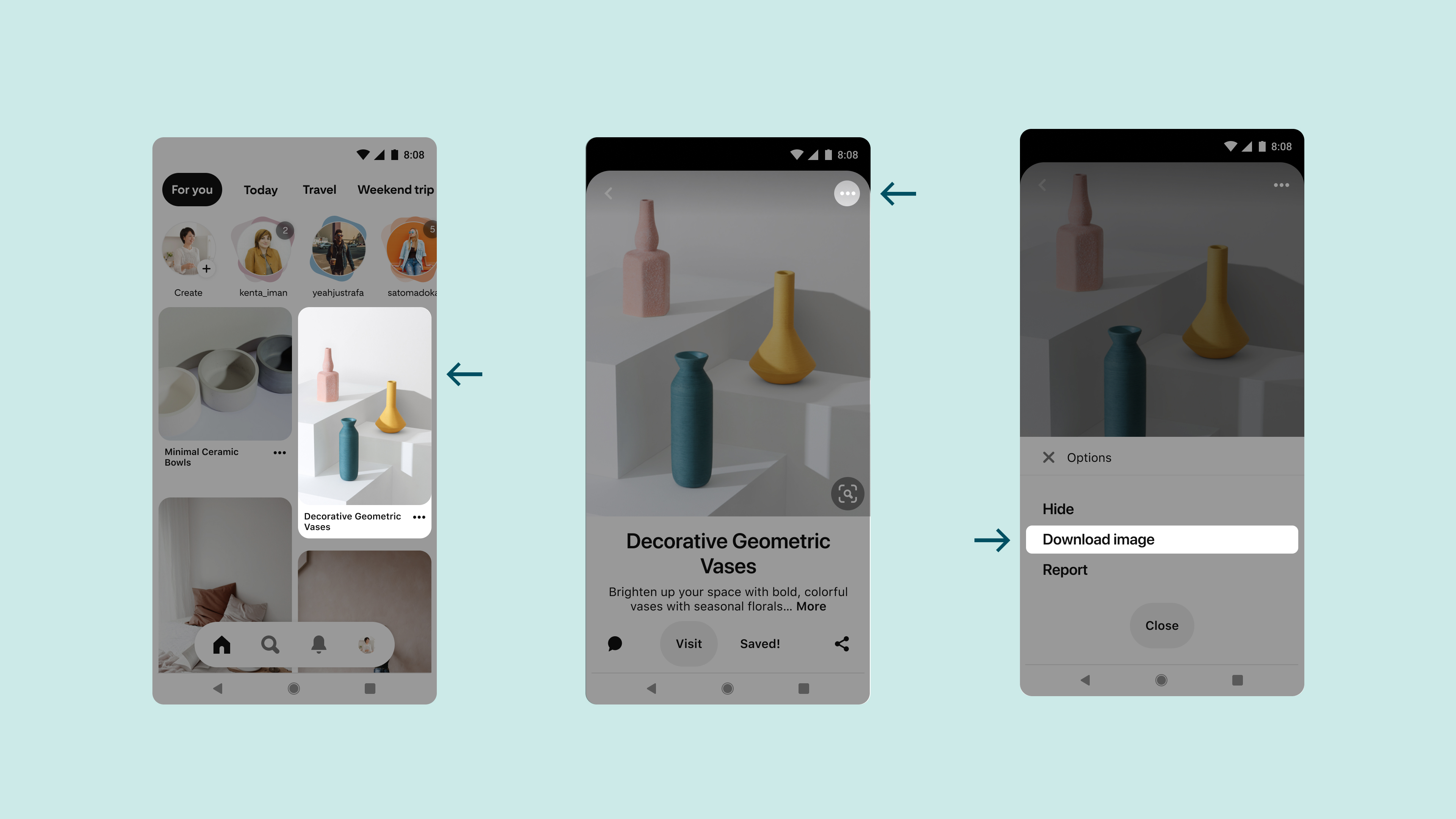
画像はデバイスの「写真」フォルダに保存されます。
ホームフィードでピンを閲覧している場合は、ピンの右下にある
省略記号アイコン
をタップしてダウンロードオプションを表示することもできます。
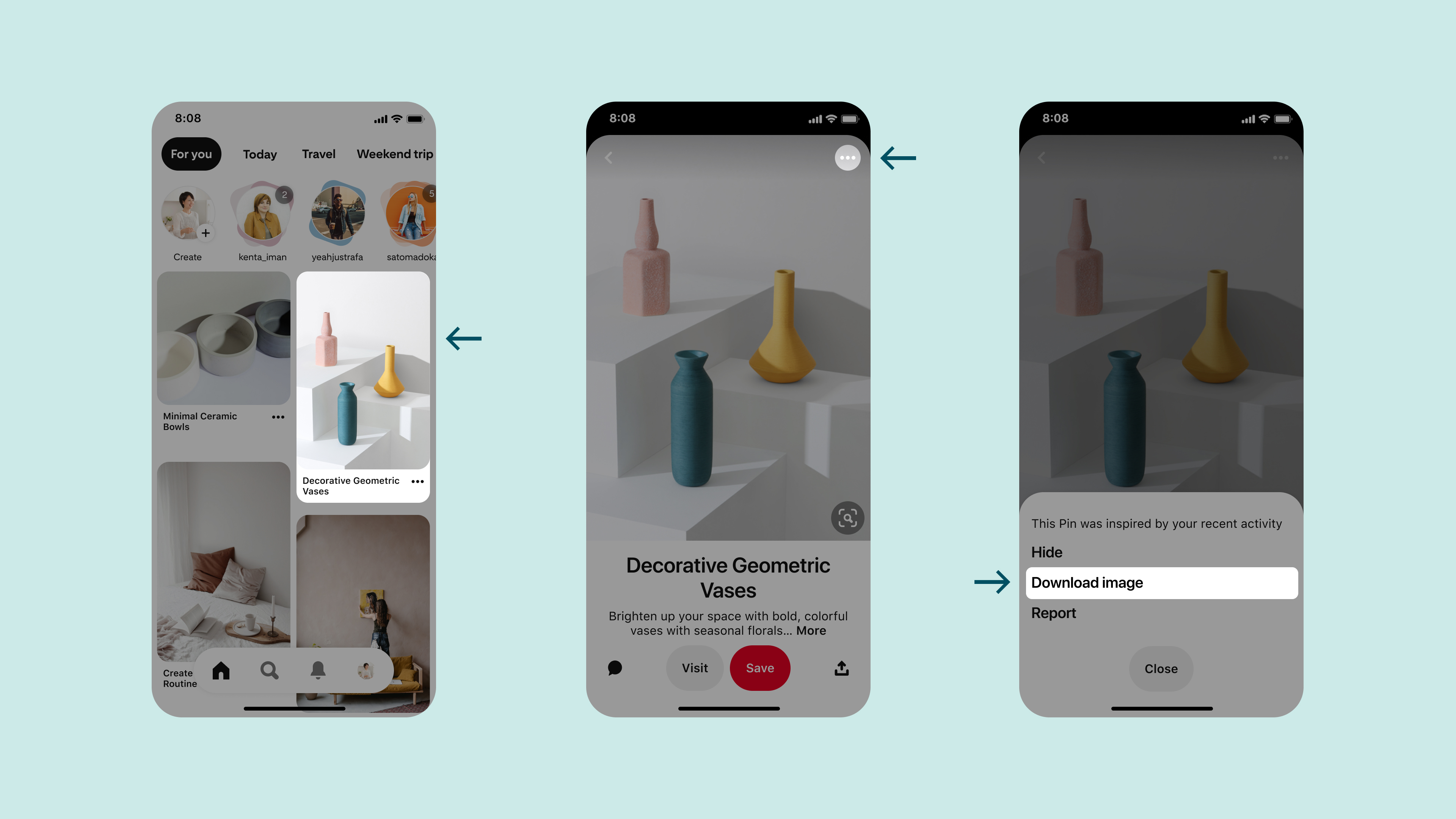
画像はデバイスの「写真」フォルダに保存されます。
ホームフィードでピンを閲覧している場合は、ピンの右下にある
省略記号アイコン
をタップしてダウンロードオプションを表示することもできます。
現時点では、全画面表示の動画ピンをダウンロードできるのは Android と iOS デバイスのみです。この記事の Android または iOS のタブの説明に従ってください。
注意:全画面表示の動画ピンの中には、権限設定によりダウンロードできないものがあります。
注意:全画面表示の動画ピンの中には、権限設定によりダウンロードできないものがあります。
注意:全画面表示の動画ピンの中には、権限設定によりダウンロードできないものがあります。