| コレクションアドは、Pinterest モバイルアプリのユーザーをターゲットにして、デスクトップのみで作成できます。GIF には対応していません。 |
コレクションアドとは、1 枚の大きなメイン広告素材と、それに続く 3 枚の小さなサブ広告素材を組み合わせて表示されるアドフォーマットです。メインの素材はメイン広告素材、小さなサブ素材はサブ広告素材と呼ばれます。コレクションアドは、Pinterest モバイルアプリのフィードに表示されます。
ユーザーがコレクションアドをタップすると、全画面にメイン広告素材のアップと最大 24 枚までのサブ広告素材を表示させることができません。
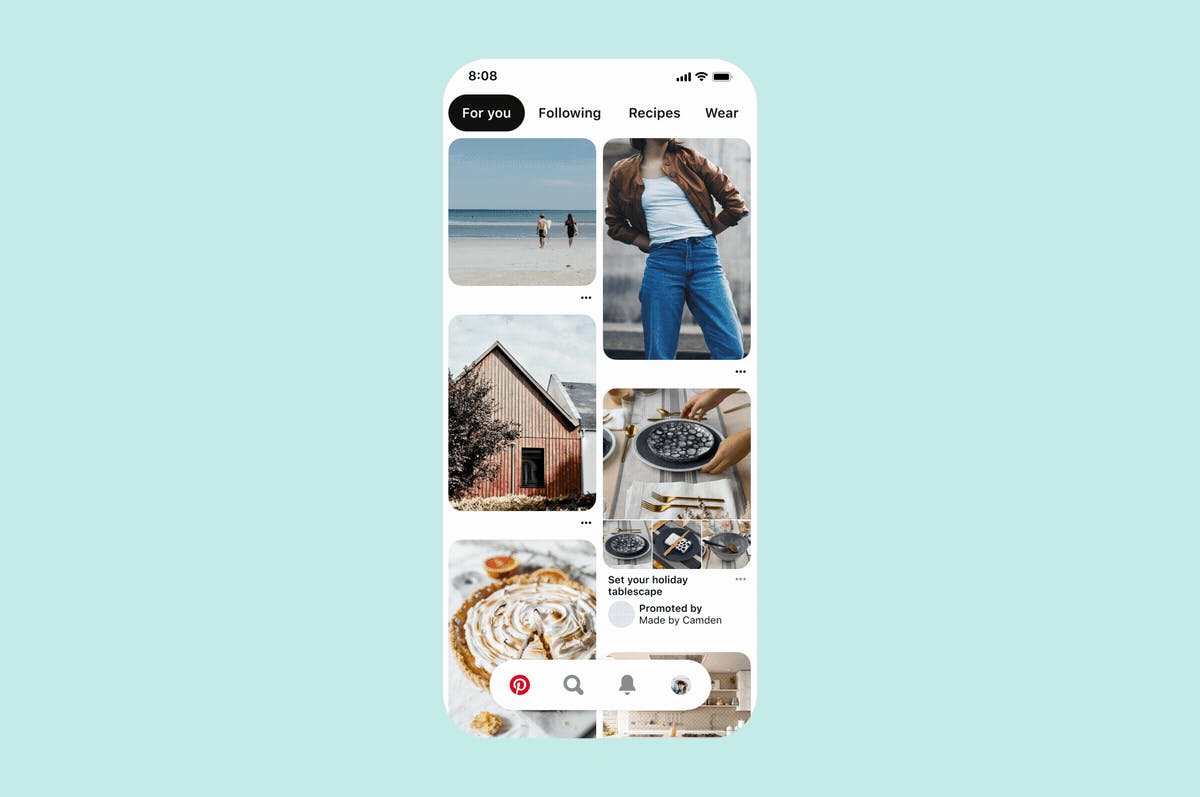
コレクションアドを作成するには、カスタマイズコレクションアドを手動で作成するか、カタログを使用してパーソナライズコレクションアドを自動作成することができます。
カスタマイズコレクションアドを手動で作成するには、最初にコレクションピンを作成する必要があります。その後でプロモートしてコレクションアドを作成します。
コレクションピンはピンビルダーまたはアドマネージャーから作成できます。コレクションピンはアドマネージャー、一括エディタ、または一部の API パートナーを通じてプロモートできます。API パートナーでコレクションアドのインテグレーションがまだない場合、直接お問い合わせください。
- デスクトップから Pinterest ビジネスアカウントにログインします
- ページ左上にある
ハンバーガーアイコン をクリックします - 「作成」で「広告用のピンを作成する」をクリックします
- メイン広告素材をアップロードするには、
丸い上向き矢印アイコン をクリックしてからパソコンで画像または動画を選択するか、広告素材をアップローダーにドラッグ&ドロップします - ピンのタイトル、説明文、認証済みのウェブサイトの移動先リンクを追加します
- 左側のメニューで
タグアイコン をクリックして、サブ素材を追加します 丸いプラスアイコン をクリックします- 既存のピンを追加するか、URL を入力するか、カタログの商品 ID を選択するかを選択します
- あなたのピン:ピンのタイトルまたは説明文を検索する
- URL:商品のランディングページを入力する
- カタログ:小文字を使用してアップロードした商品 ID の完全一致を入力する
- 3 件以上のサブピンまたは商品を選択できるまで手順 6~7 を繰り返し、「商品を保存する」をクリックします
- 「完了」をクリックします
- ドロップダウンメニューでピンのボードを 1 件選択し、「公開する」をクリックします
- デスクトップから Pinterest ビジネスアカウントにログインします
- ページ左上にある
ハンバーガーアイコン をクリックします - 「広告」で「キャンペーンを作成」をクリックします
- 「手動キャンペーン」をクリックして「早速始める」をクリックします
- 「キャンペーンの目的を選択」の項目で、目的を選択します
- 「キャンペーンの詳細」を入力します
- 比較検討キャンペーンを実行している場合は、キャンペーンレベルでも予算を設定します
- 「続行」をクリックしてキャンペーンを作成し、そのままアドグループの作成に進んでください
- 「アドグループの詳細」で、アドグループに名前を付けます
- アドグループを複数作成する場合は、「+ 新しいアドグループ」をクリックします
- 「ターゲティング」を選択します
- 特定のオーディエンスをターゲットにするには、「新しいオーディエンスを作成する」をクリックします
- あなたのピンを基に選択したカテゴリとキーワードを自動的に拡張するには、「ピンを使用してターゲットを拡張する」の横にあるチェックボックスをオンにします
- 「予算とスケジュール」を選択します(予算タイプは、アドグループの作成が完了した後では編集できません)
- 1 日の支出上限額を設定するには、「1 日の予算」を選択します
- キャンペーンの全期間における支出上限額を設定するには、「予算合計」を選択します
- 「最適化と配信」を選択します
- Pinterest が予算内で自動的に最大のクリック数を獲得できるようにするには、「自動」を選択します(注意:自動入札は、比較検討キャンペーン、コンバージョンキャンペーン、ブランド認知度キャンペーン、カタログ販売キャンペーンで利用できます)
- 入札金額を自分でコントロールするには、「カスタム」を選択します
- 「広告」でプロモートするコレクションピンを選択します
- ID でコレクションピンを検索するか、形式の種類(「コレクション」)で広告を絞り込みます
- 「選択したピン」の下側にオプションのトラッキングパラメータを入力します
- コレクションアドでトラッキングパラメータを設定する方法の詳細は、ヘルプ記事「コレクションアドのトラッキング」をご覧ください
- コレクションピンを選択してオプションのトラッキングパラメータを設定したら、残りの手順を実行して「公開」をクリックします
- デスクトップから Pinterest ビジネスアカウントにログインします
- ページ左上にある
ハンバーガーアイコン をクリックします - 「広告」で「一括エディタ」をクリックします
- 「サンプルシートをダウンロードする」をクリックして、サンプルのスプレッドシートをダウンロードします
- 「Existing Pin ID」(既存のピン ID)の下側にコレクションピン ID を入力します
- 「Ad format」(アドフォーマット)の下側に「COLLECTIONS」と入力します
- オプションのトラッキングパラメータを入力します
- コレクションアドでトラッキングパラメータを設定する方法の詳細は、ヘルプ記事「コレクションアドのトラッキング」をご覧ください
- 上記の手順が完了してテンプレートを保存したら、「テンプレートをアップロードする」をクリックします
- 「アップロードする」をクリックします
注意:既にコレクションピンになっているピンの場合、アドフォーマットの列に「STATIC」と入力すると、スタンダードアドとして開始します。
カタログ販売キャンペーンを使用してパーソナライズコレクションアドを作成する前に、次の準備が必要です。
準備ができたら、アドマネージャー、一括エディタ、または一部の API パートナーを通じてパーソナライズコレクションアドを作成してプロモートできます。API パートナーでコレクションアドのインテグレーションがまだない場合、直接お問い合わせください。
注意:ある商品グループが既存のアドグループで
- デスクトップから Pinterest ビジネスアカウントにログインします
- ページ左上にある
ハンバーガーアイコン をクリックします - 「広告」で「キャンペーンを作成」をクリックします
- 「手動キャンペーン」をクリックして「早速始める」をクリックします
- 「キャンペーンの目的を選択」で、「カタログ販売」を選択します
- 「キャンペーンの詳細情報」を追加してから、「続行」をクリックします
- 「アドグループの詳細」で、アドグループに名前を付けます
- 「ターゲティング」に入力します
- 「商品グループ」で、コレクションアドに表示させたい商品グループを選択します(選択すると右側にボックスが表示されます)
- 「フォーマットを選択する」で「コレクションアド」を選択します
丸いプラスアイコン をクリックして、既存のピンからメイン広告素材にする画像または動画を 1 件選択し、「完了」をクリックします- 「メイン画像のリンク先 URL」と、任意の「サードパーティのトラッキング」を入力します
- コレクションアドでトラッキングパラメータを設定する方法の詳細は、ヘルプ記事「コレクションアドのトラッキング」をご覧ください
- 「予算とスケジュール」と「最適化と配信」を選択します
- 完了したら「公開」をクリックします
- Pinterest のビジネスアカウントにログインします
- ページ左上にある
ハンバーガーアイコン をクリックします - 「広告」で「一括エディタ」をクリックします
- 「サンプルシートをダウンロードする」をクリックして、サンプルのスプレッドシートをダウンロードします
- 「Campaign Objective」(キャンペーンの目的)の下に「CATALOG_SALES」と入力します
- 「Ad format」(アドフォーマット)の下側に「COLLECTIONS」と入力します
- 商品グループ参照 ID を入力します
- オプションのトラッキングを入力します
- コレクションアドでトラッキングパラメータを設定する方法の詳細は、ヘルプ記事「コレクションアドのトラッキング」をご覧ください
- 「Existing Pin ID」(既存のピン ID)の下側にコレクションメイン画像 ID を入力します
- コレクションのメインピンの URL を追加します
- 上記の手順が完了してテンプレートを保存したら、「テンプレートをアップロードする」をクリックします
- 「アップロードする」をクリックします
コレクションアドのスライドショーでは、コレクションアドの上側で一連の画像を順番に表示してカタログ内のプロダクトピンを見せることで、軽量で動画のようなメインコンテンツを広告主が簡単に作成できます。
特定の商品グループ内のピンをタグ付けすると、これらのピンはスライドショーに追加され、Pinterest ユーザーに対する関連性をもとにした順番に並べられます。アイテムの在庫がなくなると、そのアイテムは自動的にスライドショーから削除されます。商品グループ内で少なくとも 4 つのアイテムをタグ付けすることを推奨します。
コレクションのスライドショーを設定する
コレクションアドのプレビューは、アドマネージャーでキャンペーンを作成または編集しているときに、ピンのプレビューを通じて表示できます。
「広告」の下にある「アドマネージャー」で、ピンを選択して「選択されました」に切り替えます。それから「ピンのプレビュー」をクリックします。
カタログ販売キャンペーンを使用して生成されたコレクションアドをプレビューすると、メインのリンク先 URL(指定されている場合)がピンのプレビューに表示されます。メインのリンク先 URL が未指定の場合、メインのリンク先 URL はデフォルトで選択したピンのオーガニック URL になります。
注意:ピンのプレビューで表示されるサブ素材は、実際の広告に表示されるサブ素材とは異なる可能性があります。これは、各ユーザーに関連するアイテムを見せるため、商品が自動的に更新されるからです。
ユーザーがコレクションアドを利用する方法については、サブ素材の仕組みを確認し、コレクションアド固有の素材の仕様と指標を把握してください。
ユーザーがフィードでコレクションアドをタップすると、拡大表示でメイン素材が表示され、その下側にサブ素材が表示されます。
メイン素材をクリックすると、そのリンク先 URL に移動します。
動画メイン素材をクリックすると、動画コントロールが開きます。
サブ素材をクリックすると、そのサブ素材のリンク先 URL に移動します。
コレクションアドの下側にアクセスして上側にスクロールすると、リンク先 URL に移動します。
コレクションアドを保存すると、個別のメイン素材だけでなく、コレクションピン全体が指定したボードに保存されます。
動画メイン素材を使用したコレクションアドは、画像メイン素材を使用したコレクションアドと同じようにフィードに表示されます。
Pinterest のユーザーがフィードで動画を表示すると、その 50% 以上が画面に表示された時点で自動的に再生します(サブ素材は自動再生しません)。認知度を目的に選択している場合、その動画は継続的にループ再生されます。コンバージョンまたは比較検討を目的に選択している場合、動画の再生が終わってから「もう一度見る」かどうかユーザーにメッセージを表示します。
動画メイン素材を使用しているコレクションアドを Pinterest のユーザーがタップすると、その動画は拡大表示で無限にループ再生されます拡大表示画面で動画をクリックすると動画コントロールが表示されます。リンク先 URL にはアクセスしません。
サブ広告素材は、コレクションピンの作成時に手動または自動的にタグ付けされます。サブ広告素材は、既存のピンを選択、カタログのプロダクト ID を入力、URL を入力するなどの方法で手動で設定できます。また、カタログ販売キャンペーンを使用している場合、カタログから商品グループを選択することでサブ広告素材を設定することも可能です。
サブ素材としてプロダクトを使用する
コレクションアド 1 件ごとに最大 24 件までタグ付けしたプロダクトをサポートしています。サブ素材としてプロダクトピンを選択すると、そのサブ素材には左上に価格、その下にタイトルの順で表示されます。
カタログ販売キャンペーンでコレクションアドフォーマットを使用する場合、そのコレクションアドを閲覧しているユーザーに対する関連性を基にサブ素材が選択・整理されます。利用可能なサブ素材の数が不十分な場合、商品グループから追加で 4 件の商品を取得し、CTRの高い順に配列されます。商品が在庫切れの場合、商品グループから削除されます。
コレクションアドにサブ広告素材を追加する方法の詳細は、上の「コレクションアドを作成する」セクションをご覧ください。
画像メイン素材
| ファイルタイプ | .jpg または .png のみで GIF は未対応 |
|---|---|
| ファイルサイズ | 最大 10 MB |
| 素材の数 | 必ず 1 件のメイン素材が必要 |
| アスペクト比 | アスペクト比は正方形(1:1)または縦長(2:3) |
動画メイン素材
| ファイルタイプ | .mp4、.mov または .m4v |
|---|---|
| エンコード | H.264 または H.265 |
| ファイルサイズ | 最大 2 GB |
| 素材の数 | 必ず 1 件のメイン素材が必要 |
| 動画の長さ | 最短 4 秒 ~ 最長 15 分(推奨 : 6 ~ 15 秒) |
| アスペクト比 | 1:2(幅:高さ)以下、1.91:1(幅:高さ)以上である必要があります。推奨のアスペクト比は、正方形(1:1)または縦長(2:3 または 9:16)です。 |
サブ素材
| ファイルタイプ | .jpg または .png のみで動画と GIF は未対応 |
|---|---|
| ファイルサイズ | 最大 10 MB |
| 素材の数 | 3 件以上の素材を推奨。最大 25 件の素材に対応 |
| アスペクト比 | すべての広告素材のアスペクト比を正方形(1:1)または縦長(2:3)で統一する必要があります。サブ広告素材は、ユーザーのフィードに表示される方法をコントロールしやすいアスペクト比(1:1)にすることを推奨します。広告素材が 1:1 の場合、画像は中央でトリミングされます。 |
コピー
| タイトル |
最大 100 文字(スペースを含む) ユーザーのフィードで表示される最初の 40 文字を優先的に作成することを推奨 |
|---|---|
| 説明文 |
最大 500 文字(スペースを含む) オーガニックのコレクションピンの拡大表示、あるいはユーザーがオーガニックのコレクションをピンを表示して横にスワイプした時やダウンストリームのコレクションピンを表示したときのみ、説明文が表示されます。なお、説明文はプロモートしたコレクションアドには表示されません。 |
アドマネージャーで利用できる指標に加えて、コレクションアドではコレクション固有指標を 2 つ使用します。
- サブ素材のインプレッション数:この指標は、サブ素材の合計閲覧回数です
- サブ素材のクリック数:この指標は、サブ素材の合計ピンクリック回数です
コレクションアドのレポートの算定方法
インプレッション数とピンクリック数は、あるコレクションアド内に表示されるサブ素材すべての集計でレポートされます。現在のところ、個々のサブ素材のレポートは提供しておりません。個別の商品のコンバージョンを識別するトラッキングパラメータを使用することをおすすめします。トラッキングパラメータの設定方法は、ヘルプ記事「コレクションアドのトラッキング」をご覧ください。
エンゲージメント率には、サブ広告素材の保存数、サブ広告素材とメイン広告素材のピンクリック数、アウトバウンドクリック数に加えて、スタンダードアドのエンゲージメント指標が含まれます。
エンゲージメントベースのコンバージョン指標には、ユーザーがエンゲージメントアクション(上記)のいずれかを実行して生じたコンバージョン数が含まれます。
クリックベースのコンバージョン指標には、ユーザーがフィードのコレクションアドをクリックして生じたコンバージョン数が含まれます。サブ素材のクリックベースのコンバージョン数は、合計クリックベースのコンバージョン数に加算されます。
メイン素材に動画を使用する場合、レポートで動画指標を選択することができます。
コレクションアドを作成してプロモートしたら、「