Google タグマネージャーに Pinterest タグを追加すると、Pinterest がストアへのトラフィックや商品の売り上げにどの程度影響しているかを確認することができます。
ウェブサイトのすべてのページにベースコードをインストールする必要があります。このベースコードにより、商品の購入やショッピングカートへの商品の追加などのさまざまなイベントが収集されます。
- Pinterest のビジネスアカウントにログインします
- ページ左上にある
メニューアイコン をクリックします - 「ビジネス」で「コンバージョン」をクリックします
- 「始める」をクリックします
- 接続ソースを選択し、「続行」をクリックします
- 「スキップ」をクリックします
- 「Google タグマネージャー」を選択し、「続行」をクリックします
- プロンプトに従ってベースコードのインストールを完了します
- Google タグマネージャーにアクセスして、新しく作成したタグを確認します
- エンハンスドマッチを使用するには、タグをクリックして「タグの設定」を開きます。 「ハッシュ化したメールアドレス」の下側にある「+」アイコンをクリックしてメール用のウェブサイトデータレイヤー変数を選択するか、新しく作成します。
イベントコードを使うと、お客様の Pinterest アドがサイト上の特定のアクションに与えている効果・影響を測定することができます。また、
最初のイベントコードをインストールする前に、ベースコードをインストールする必要があります。ベースコードは、必ずイベントコードの前に実行するように設定します。
イベントを追加するたびに以下の手順に従う必要があることを覚えておいてください。
- Google タグマネージャーにアクセスして「新しいタグを追加」をクリックします。
- 「名称未設定のタグ」と表示されている画面の上部にタグの名前を入力します。
- 「タグの設定」をクリックします。
- 画面右上にある「
検索アイコン 」をクリックし、検索バーに「Pinterest」と入力します。下に表示される Pinterest タグをクリックします。 - 「タグ ID」の下で Pinterest アカウントの「コンバージョン」ページから Pinterest タグの ID を入力します。
- また、「タグ ID」の横にある
「+」アイコン をクリックして、再利用する変数を選択することもできます。
- また、「タグ ID」の横にある
- 「イベントを実行する」の下側のドロップダウンメニューにアクセスして、ウェブサイトでトラッキングしたいイベントを選択します。
- 選択した内容によっては、オプションの入力項目が表示されます。値を入力するか、ブロックアイコンをクリックして関連イベントデータ用のデータレイヤー変数を選択してください。
- addtocart、checkout、pagevisit イベントタグの場合、オーディエンスの作成とリターゲティングをするために、product_id イベントデータの動的変数を追加することができます。
- product_id 動的変数には追加の構文は必要ありません。商品在庫に一致する ID を入力するだけです。
- 同時に複数の product_id を想定または送信を考えている場合、line_items 構文を使用するにはデータレイヤー変数を設定する必要があります。line_items アレイの構成と例については以下を参照してください。
- オプション:オーディエンスターゲティングのカスタムパラメータの横にあるチェックボックスを選択します。
- 「詳細設定」をクリックし、次に「タグの順序付け」を選択します。
- 「<あなたのタグ> が起動する前にタグを起動する」の横のチェックボックスをオンにします。
- 「タグを選択」をクリックして、前に設定したベースタグをドロップダウンメニューから選択します。
- 「トリガー」をクリックして、イベントをトリガーする特定のアクションまたはページを選択します。
- 画面右上にある「保存」をクリックします
- 「 送信」をクリックして変更内容を公開します
商品すべてのトラフィックを追跡するために 1 度に複数の商品 ID を入力できます。
- Google タグマネージャーにアクセスします。
- 商品 ID を追加するイベントコードまたはタグをクリックします。
- 「イベントを実行する」ドロップダウンでイベントを 1 件選択します。
- 「カスタムパラメータ」の横にあるチェックボックスを選択します。カスタムパラメータを入力する際、「行項目」の下にある「商品 ID」と「商品カテゴリ」は空白のままにしてください。
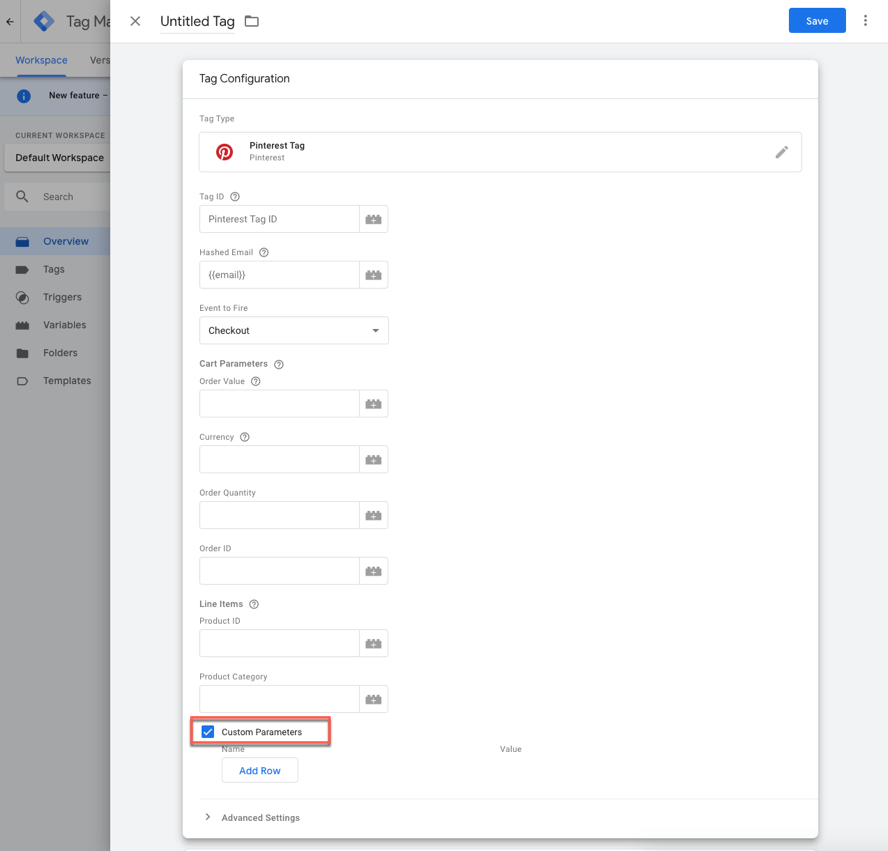
- 「行の追加」をクリックして変数を追加します。
- 「名前」の下に変数の名前を入力し、「値」の下にある「+」アイコンをクリックします。
- リストの中から既存の変数を選択するか、右上にある「+」アイコンをクリックして新しい変数を作成します。

- 「トリガー」をクリックしてあなたのサイトに必要なトリガーを設定します。
- 「保存」をクリックします。
このトリガーを機能させるには、商品 ID と商品カテゴリを設定したい任意のウェブページに「items」というデータレイヤー変数を作成する必要があります。こちらですべて設定できます。
<script>
dataLayer = [{
items : [
{
product_id: '1414',
product_category: 'Shoes'
},
{
product_id: 'ABC',
product_category: 'Toys'
}
]
}];
</script>
データレイヤーを追加したら、ウェブサイトのコードに実装して保存します。
重複排除のためにイベント ID 情報を含めることも可能です。
- Google タグマネージャーにアクセスする
- 商品 ID を追加するイベントコードまたはタグをクリックします
- 「イベントを実行する」の下側のフィールドをクリックし、リストからイベントを選択します
- 「カスタムパラメータ」の横にあるチェックボックスを選択します
- 「行の追加」をクリックして変数を追加します
- 「名前」の下に変数の名前として「event_id」を入力してから、「値」の下にある「
プラスアイコン 」をクリックして値を入力します- 注意:「値」は、イベント固有のものである必要があるため、各イベントに対して動的に生成されます
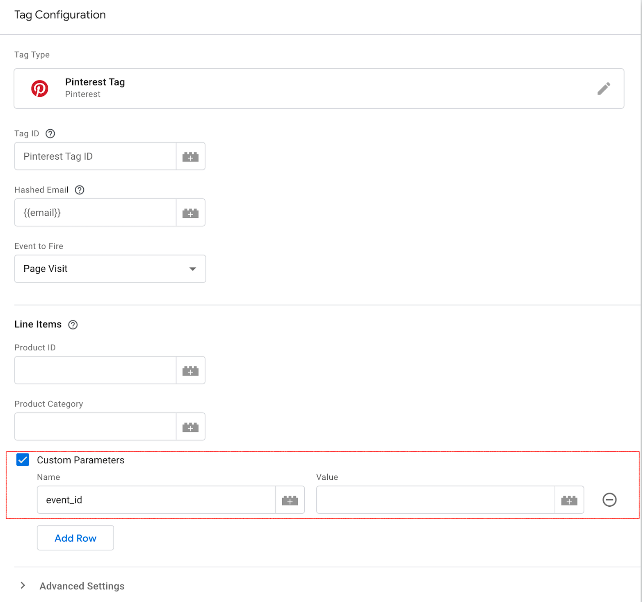
- 注意:「値」は、イベント固有のものである必要があるため、各イベントに対して動的に生成されます
- 「保存」をクリックします
Google タグマネージャーのタグコンテナーに