Google 태그 관리자에 Pinterest 태그를 추가하면 Pinterest가 상점 트래픽과 상품 판매에 미치는 영향을 확인할 수 있습니다.
기본 코드는 웹사이트의 모든 페이지에 설치해야 하며 누군가 상품을 구매하거나 장바구니에 상품을 추가하는 등 다양한 이벤트에 대한 데이터를 수집합니다.
- Pinterest Business 계정으로 로그인합니다.
- 페이지 왼쪽 상단에 있는
햄버거 아이콘 을 클릭합니다. - 비즈니스 아래에서 전환수를 클릭합니다.
- 시작하기를 클릭합니다.
- 연결 소스를 선택한 후 계속을 클릭합니다.
- 건너뛰기를 클릭합니다.
- Google 태그 관리자를 선택한 후 계속을 클릭합니다.
- 메시지에 따라 기본 코드 설치를 완료하세요.
- 새로 생성된 태그를 확인하려면 Google 태그 관리자로 이동하세요.
- 향상된 검색을 사용하려면 태그를 클릭하여 태그 구성을 엽니다. 해시 처리된 이메일 아래에 있는 더하기 아이콘을 클릭하고 이메일의 웹사이트 데이터 레이어 변수를 선택하거나 새로 만듭니다.
이벤트 코드를 사용하면 Pinterest 광고가 사이트상의 특정 동작에 미치는 영향을 측정할 수 있습니다.
기본 코드를 설치한 후 첫 번째 이벤트 코드를 설치해야 합니다. 기본 코드는 항상 이벤트 코드보다 먼저 실행되도록 설정되어 있어야 합니다.
이벤트를 추가할 때마다 아래 단계를 따라야 합니다.
- Google 태그 관리자로 이동한 후 새 태그 추가를 클릭합니다.
- 화면 상단의 제목 없는 태그라고 표시된 곳에 태그 이름을 입력합니다.
- 태그 구성을 클릭합니다.
- 페이지 오른쪽 상단에 있는
검색 아이콘 을 클릭하고 검색창에 Pinterest를 입력합니다. 아래에 표시되는 Pinterest 태그를 클릭합니다. - 태그 ID 아래 Pinterest 계정 전환수 페이지에 있는 Pinterest 태그 ID를 입력합니다.
- 태그 ID 옆에 있는
더하기 아이콘 을 클릭하여 다시 사용할 변수를 선택할 수도 있습니다.
- 태그 ID 옆에 있는
- 실행할 이벤트 아래에 있는 드롭다운 메뉴를 클릭하고 웹사이트에서 추적하려는 이벤트를 선택합니다.
- 선택한 이벤트에 따라 선택적 입력이 나타납니다. 값을 입력하거나 벽돌 아이콘을 클릭하고 관련 이벤트 데이터에 맞는 데이터 계층 변수를 선택할 수 있습니다.
- addtocart, checkout 및 pagevisit 이벤트 태그의 경우 타겟 만들기 및 리타겟팅에 사용할 product_id 이벤트 데이터의 동적 변수를 추가할 수 있습니다.
- product_id 동적 변수에는 추가 구문이 필요하지 않으며 인벤토리와 일치하는 ID만 채워 넣으면 됩니다.
- 여러 product_id를 동시에 보내려는 경우에는 Pinterest의 line_items 구문을 사용하도록 데이터 계층 변수를 설정해야 합니다. line_items 배열의 구조 및 예는 아래에서 확인하세요.
- 선택 사항: 독자 타겟팅을 위해 사용자 지정 매개 변수 옆에 있는 확인란을 선택합니다.
- 고급 설정을 클릭한 후 태그 시퀀싱을 선택합니다.
- <your tag> 실행 전에 태그 실행 옆에 있는 확인란을 선택합니다.
- 태그 선택을 클릭하고 이전에 드롭다운 메뉴에서 설정한 기본 태그를 선택합니다.
- 트리거를 클릭한 후 이벤트 실행을 트리거할 특정 동작이나 페이지를 선택합니다.
- 오른쪽 상단에서 저장을 클릭합니다.
- 제출을 클릭하여 변경 사항을 게시합니다.
제품 전체의 트래픽을 추적하려는 경우 여러 제품 ID를 한 번에 입력할 수 있습니다.
- Google 태그 관리자로 이동합니다.
- 상품 ID를 추가하고 싶은 이벤트 코드 또는 태그를 클릭합니다.
- 실행할 이벤트 드롭다운 메뉴에서 이벤트를 선택합니다.
- 사용자 지정 매개변수 옆에 있는 확인란을 선택합니다. 사용자 지정 매개변수를 추가하려면 품목 아래의 제품 ID 및 제품 카테고리를 공란으로 비워 둡니다.
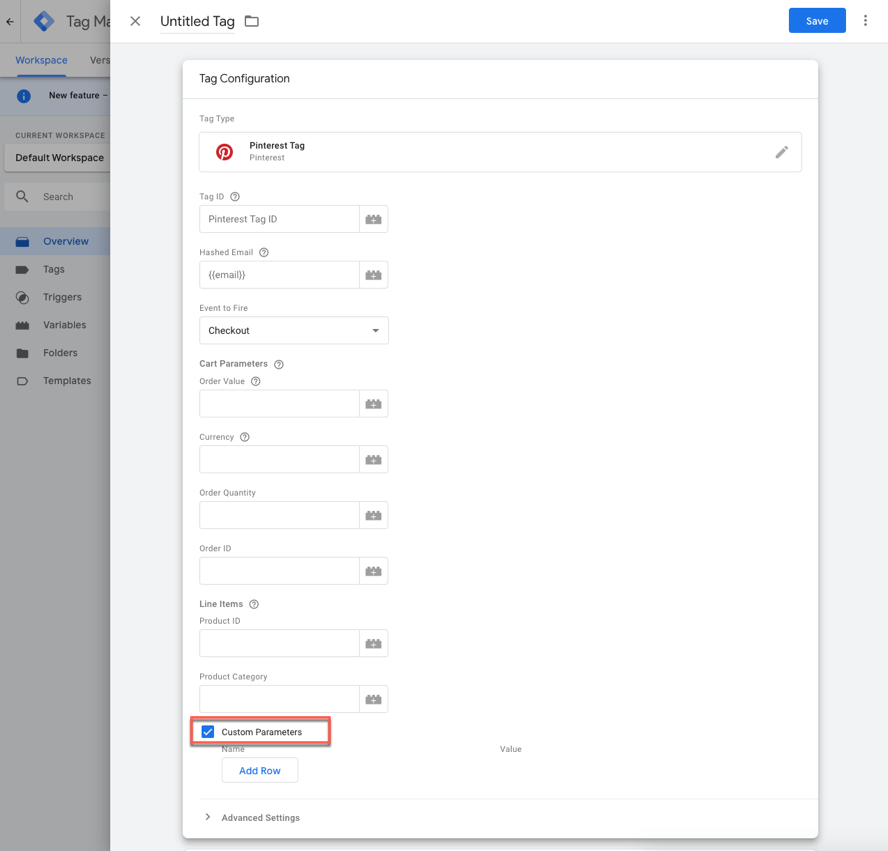
- 행 추가를 클릭하여 변수를 추가합니다.
- 이름 아래에 변수 이름을 입력한 후 값 아래에 있는 +를 클릭합니다.
- 목록에서 기존 변수를 선택하거나 오른쪽 상단의 +를 클릭하여 새 변수를 만듭니다.

- 트리거를 클릭하여 사이트에 필요한 트리거를 설정합니다.
- 저장을 클릭합니다.
이 방법이 작동하려면 제품 ID 및 제품 카테고리를 설정할 페이지에 'items'라는 데이터 계층 변수도 만들어야 합니다. 여기에서 모든 변수를 설정할 수 있습니다.
<script>
dataLayer = [{{
items : [
{{
product_id: '1414',
product_category: 'Shoes'
}},
{{
product_id: 'ABC',
product_category: 'Toys'
}}
]
}}];
</script>
데이터 계층을 추가한 후 회원님의 웹사이트 코드를 배포하거나 저장하세요.
중복 삭제를 위해 이벤트 ID 정보를 포함할 수도 있습니다.
- Google 태그 관리자로 이동합니다.
- 상품 ID를 추가하고 싶은 이벤트 코드 또는 태그를 클릭합니다.
- 태그를 실행할 이벤트 아래의 필드를 클릭한 다음, 목록에서 이벤트를 선택합니다.
- 사용자 지정 매개변수 옆에 있는 확인란을 선택합니다.
- 행 추가를 클릭하여 변수를 추가합니다.
- 이름 아래에 변수 이름으로 'event_id'를 입력한 다음 값 아래에 있는
더하기 아이콘 을 클릭하여 값을 입력합니다.- 참고: 이벤트에 대해 고유하려면 각 이벤트에 대해 값이 동적으로 생성되어야 합니다.
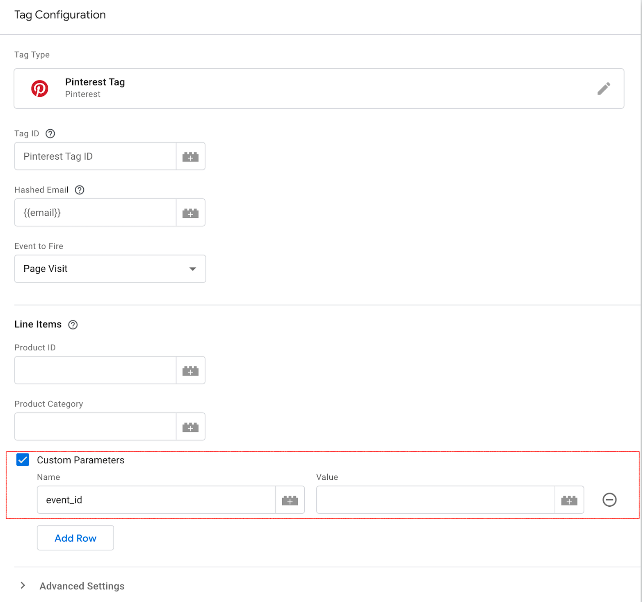
- 참고: 이벤트에 대해 고유하려면 각 이벤트에 대해 값이 동적으로 생성되어야 합니다.
- 저장을 클릭합니다.