Legg til Pinterest-taggen i Google Tag Manager for å finne ut hvor mye Pinterest påvirker trafikken til butikken din og salget av produktene dine.
Basiskoden må installeres på alle sider på nettstedet ditt og samler inn data om ulike hendelser, for eksempel når noen kjøper et produkt eller legger til et produkt i handlekurven.
- Logg på Pinterest-bedriftskontoen din
- Klikk på
hamburgerikonet øverst til venstre på siden - Klikk på Konverteringer under Bedrift
- Klikk på Get started (Kom i gang)
- Velg tilkoblingskilden din, og klikk deretter på Fortsett
- Klikk på Hopp over
- Velg Google Tag Manager, og klikk deretter på Fortsett
- Følg instruksjonene for å fullføre installasjonen av basiskoden
- Gå til Google Tag Manager for å bekrefte den nyopprettede taggen
- Du kan bruke forbedret samsvar ved å klikke på taggen for å åpne taggkonfigurering. Kikk på plussikonet under Hashet e-post, og velg nettstedets datalagsvariabel for e-posten eller opprett en ny.
Med hendelseskoder blir det mulig å måle hvilken innvirkning Pinterest-annonsene dine har på spesifikke handlinger på nettstedet. De er også nødvendige hvis du vil
Du må installere basiskoden før du installerer den første hendelseskoden. Basiskoden må alltid konfigureres til å aktiveres før hendelseskoden.
Husk at du må følge trinnene nedenfor hver gang du legger til en hendelse.
- Gå til Google Tag Manager og klikk på Legg til en ny tagg.
- Gi taggen et navn øverst på skjermen, der det står Untitled Tag (Tagg uten navn).
- Klikk på Taggkonfigurering.
- Klikk på
søkeikonet øverst til høyre på siden, og begynn å skrive Pinterest i søkefeltet. Klikk på Pinterest Tag (Pinterest-taggen) når dette alternativet vises nedenfor. - Legg inn ID-en for Pinterest-taggen din (som du finner på Konverteringer-siden på Pinterest) under Tag ID (Tagg-ID).
- Du kan også velge en variabel du vil bruke på nytt, ved å klikke på
plussikonet ved siden av Tag ID (Tagg-ID).
- Du kan også velge en variabel du vil bruke på nytt, ved å klikke på
- Klikk på rullegardinmenyen under Event to Fire (Hendelse som skal aktiveres), og velg hendelsen du vil spore på nettstedet ditt.
- Avhengig av hva du velger, ser du flere tekstfelt. Du kan legge inn verdier eller klikke på byggeklossikonene og velge datalagsvariabelen for de relevante hendelsesdataene.
- For hendelsestaggene «addtocart», «checkout» og «pagevisit» kan du legge til en dynamisk variabel for data for «product_id»-hendelsen for oppretting av målgrupper og retargeting.
- Den dynamiske variabelen «product_id» trenger ingen ekstra syntaks. For den må du bare fylle ut ID-en som samsvarer med varebeholdningen.
- Hvis du forventer eller vil sende flere «product_id»-verdier samtidig, må du konfigurere en datalagsvariabel som bruker «line_items»-syntaksen. Nedenfor ser du strukturen og et eksempel på en «line_items»-matrise.
- Valgfritt: Du kan merke av for Custom Parameters (Egendefinerte parametere) for å målrette mot målgrupper.
- Klikk på Advanced Settings (Avanserte innstillinger), og velg Tag Sequencing (Taggsekvensiering).
- Merk av for Fire a tag before <your tag> fires (Aktiver en tagg før <taggen din> aktiveres).
- Klikk på Select Tag (Velg tagg), og velg basistaggen du nettopp konfigurerte, i rullegardinmenyen.
- Klikk på Triggering (Utløsere), og velg den spesifikke handlingen eller siden hvor du vil at hendelsen skal aktiveres.
- Klikk på Lagre øverst til høyre.
- Klikk på Send inn for å publisere endringen.
Du kan legge inn flere produkt-ID-er samtidig for å spore trafikk til alle produktene dine.
- Gå til Google Tag Manager.
- Klikk på hendelseskoden eller taggen du vil legge til produkt-ID-er i.
- Velg en hendelse i rullegardinmenyen Event to Fire (Hendelse som skal aktiveres).
- Merk av for Custom Parameters (Egendefinerte parametere). La Product ID (Produkt-ID) og Product Category (Produktkategori) under Line Items (Ordrelinjer) stå tomme når du legger til egendefinerte parametere.
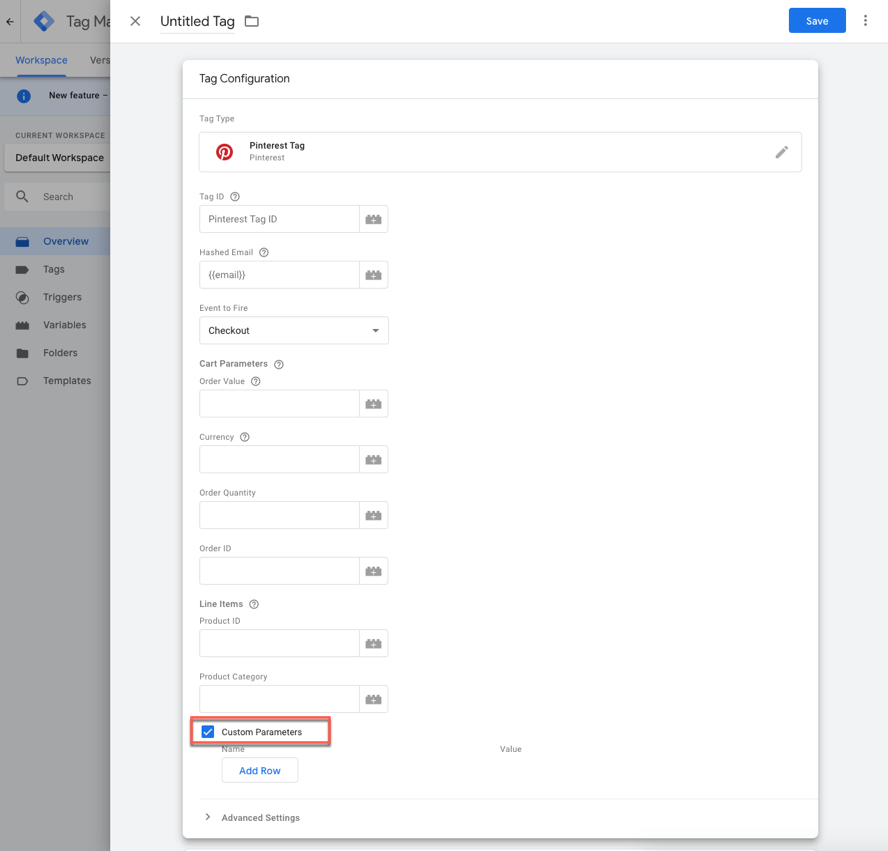
- Klikk på Add Row (Legg til rad) for å legge til en variabel.
- Gi variabelen et navn under Name (Navn), og klikk på + under Value (Verdi).
- Velg en eksisterende variabel fra listen, eller klikk på + øverst til høyre for å opprette en ny variabel.

- Klikk på Triggering (Utløsere) for å angi utløsere du vil bruke på nettstedet ditt.
- Klikk på Lagre.
For at dette skal fungere, må du også opprette en datalagsvariabel som heter «items» på alle sider hvor du vil angi produkt-ID-ene og produktkategoriene. Du kan angi alle sammen her:
<script>
dataLayer = [{
items : [
{
product_id: '1414',
product_category: 'Sko'
},
{
product_id: 'ABC',
product_category: 'Leker'
}
]
}];
</script>
Når du har lagt til datalaget, kan du publisere eller lagre koden for nettstedet.
Du kan også inkludere informasjon om hendelses-ID for å fjerne duplikater.
- Gå til Google Tag Manager.
- Klikk på hendelseskoden eller taggen du vil legge til produkt-ID-er i.
- Klikk på feltet under Event to Fire (Hendelse som skal aktiveres), og velg deretter en hendelse fra listen
- Merk av for Custom Parameters (Egendefinerte parametere)
- Klikk på Add Row (Legg til rad) for å legge til en variabel
- Under Name (Navn) legger du inn «event_id» som navnet på variabelen din. Klikk deretter på
plussikonet under Value (Verdi) for å angi en verdi.- Merk: Value (Verdi) bør genereres dynamisk for hver hendelse for å være unik for hendelsen
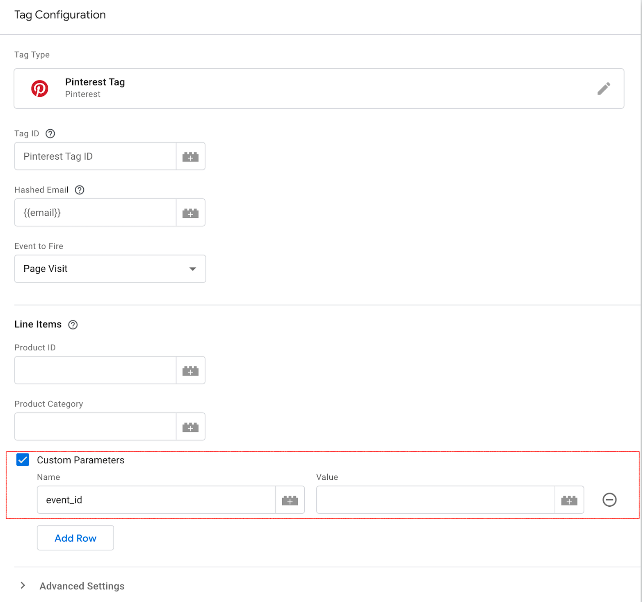
- Merk: Value (Verdi) bør genereres dynamisk for hver hendelse for å være unik for hendelsen
- Klikk på Lagre
Hvis du bruker en