| Kolekcje reklam można tworzyć wyłącznie na komputerze i są one kierowane do osób korzystających z aplikacji mobilnej Pinterest. Pliki GIF nie są obsługiwane. |
Kolekcja reklam to format reklamy widoczny jako połączenie jednego dużego, głównego zasobu, któremu towarzyszą trzy mniejsze zasoby dodatkowe. Zasób główny to główny materiał reklamowy, a mniejsze zasoby dodatkowe to dodatkowe materiały reklamowe. Kolekcje reklam są wyświetlane w Aktualnościach w aplikacji mobilnej Pinterest.
Stuknięcie reklamy z kolekcji powoduje wyświetlenie kolekcji na pełnym ekranie, gdzie użytkownik może zobaczyć powiększenie głównego materiału reklamowego oraz do 24 dodatkowych materiałów reklamowych.
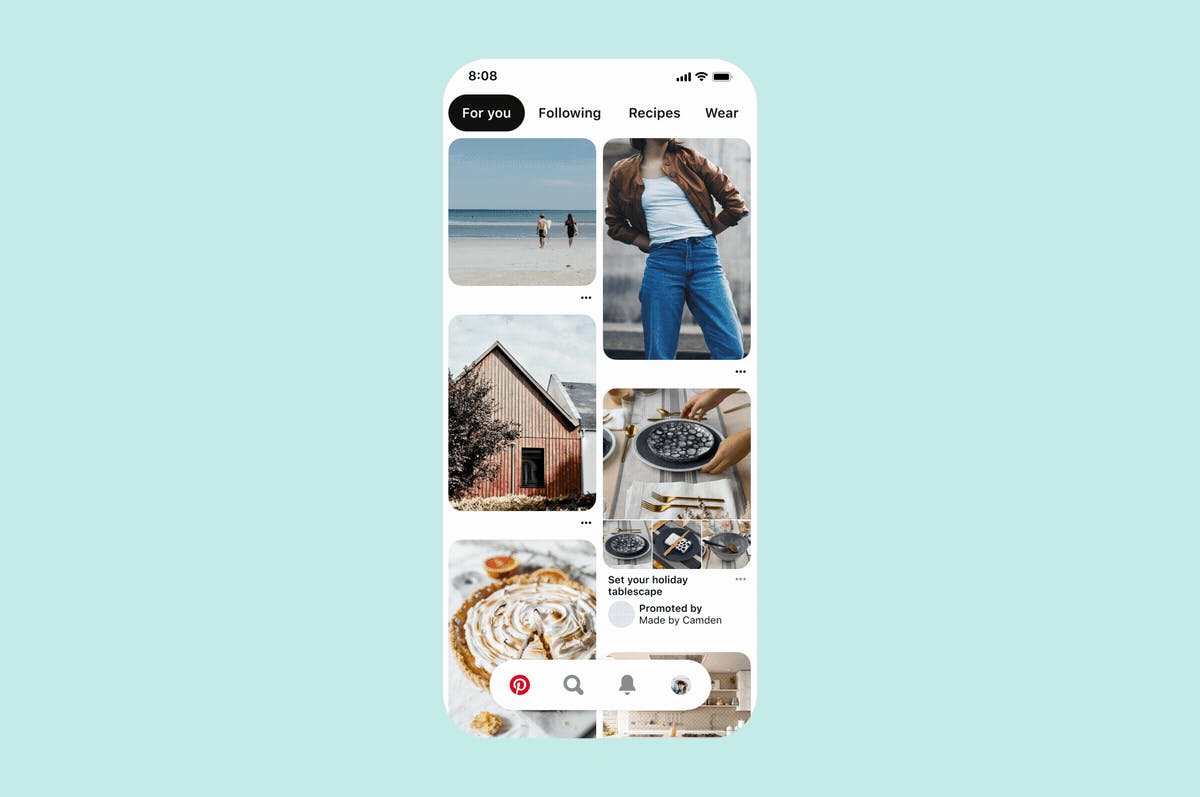
Aby dodać kolekcję reklam, możesz ręcznie utworzyć niestandardową kolekcję reklam lub automatycznie utworzyć spersonalizowaną kolekcję reklam za pomocą katalogu.
Aby ręcznie utworzyć niestandardową kolekcję reklam, najpierw utwórz kolekcję Pinów, a następnie wypromuj ją w celu utworzenia kolekcji reklam.
Możesz utworzyć kolekcję Pinów za pomocą Kreatora Pinów lub Menedżera reklam. Kolekcję Pinów możesz wypromować za pomocą Menedżera reklam, edytora grupowego lub wybranych interfejsów API naszych partnerów. Jeśli nie można jeszcze zintegrować kolekcji reklam z interfejsem API partnera, skontaktuj się bezpośrednio z danym partnerem.
- Na komputerze zaloguj się do konta firmowego na Pintereście.
- Kliknij
ikonę trzech linii w lewym górnym rogu strony. - W obszarze Utwórz kliknij Utwórz Pina dla reklamy.
- Aby przesłać główny materiał reklamowy, kliknij
ikonę strzałki w górę , a następnie wybierz obraz lub film z komputera albo przeciągnij materiał reklamowy do modułu przesyłania i upuść go. - Dodaj tytuł, opis i link docelowy Pina z potwierdzonej witryny.
- Kliknij
ikonę tagu w menu po lewej, aby dodać dodatkowe materiały reklamowe. - Kliknij
ikonę plusa w kółku . - Zdecyduj, czy chcesz dodać istniejącego Pina, wprowadzić adres URL, czy wybrać identyfikator produktu ze swojego katalogu
- Twoje Piny: wyszukaj Piny na podstawie tytułu lub opisu
- URL: wprowadź stronę docelową produktu
- Katalog: wprowadź dopasowanie ścisłe przesłanego identyfikatora produktu, używając w tym celu małych liter
- Powtarzaj kroki 6 i 7, aby dodać co najmniej trzy Piny lub produkty dodatkowe, a następnie kliknij Zapisz produkty.
- Kliknij Gotowe
- Z menu rozwijanego wybierz tablicę, na której chcesz zapisać Pina, a następnie kliknij Opublikuj.
- Na komputerze zaloguj się do konta firmowego na Pintereście.
- Kliknij
ikonę trzech linii w lewym górnym rogu strony. - W obszarze Reklamy kliknij Utwórz kampanię.
- Kliknij Kampania ręczna, a następnie Rozpocznij.
- Wskaż cel w obszarze Wybierz cel kampanii.
- Wprowadź szczegóły kampanii.
- Jeśli prowadzisz kampanię, której celem jest rozważenie zakupu, ustaw budżet na poziomie kampanii.
- Kliknij Kontynuuj, aby utworzyć kampanię i przejść do tworzenia grup reklam.
- W obszarze Szczegóły grupy reklam wprowadź nazwę grupy reklam.
- Aby utworzyć wiele grup reklam, kliknij + Nowa grupa reklam.
- Wybierz odpowiednie opcje kierowania.
- Aby kierować reklamy do konkretnych odbiorców, kliknij Utwórz nową grupę odbiorców.
- Aby automatycznie rozszerzyć wybrane zainteresowania i słowa kluczowe na podstawie Pina, zaznacz pole obok pozycji Rozszerz kierowanie za pomocą Pina.
- Wybierz Budżet i harmonogram (rodzaju budżetu nie można edytować po utworzeniu grupy reklam).
- Aby określić maksymalną kwotę, którą chcesz wydawać każdego dnia, wybierz opcję dzienny budżet.
- Aby określić kwotę, którą chcesz wydać podczas całej kampanii, wybierz opcję budżet całkowity.
- Określ Optymalizację i wyświetlanie.
- Jeśli chcesz, aby Pinterest automatycznie uzyskiwał jak najwięcej kliknięć w ramach Twojego budżetu, wybierz Automatyczne (uwaga: oferty automatyczne są dostępne dla kampanii, których celem są rozważenie zakupu, konwersje, świadomość marki i sprzedaż katalogowa).
- Aby kontrolować wysokość ofert, wybierz Niestandardowe.
- W obszarze Reklamy wybierz kolekcję Pinów, którą chcesz promować
- Kolekcję Pinów można wyszukać na podstawie identyfikatora lub odfiltrować według typu formatu („Kolekcja”)
- W obszarze Wybrane wprowadź opcjonalne parametry śledzenia
- Szczegółowe informacje na temat konfigurowania parametrów śledzenia dla kolekcji reklam można znaleźć w artykule Śledzenie kolekcji reklam.
- Po wybraniu kolekcji Pinów i skonfigurowaniu opcjonalnych parametrów śledzenia wykonaj pozostałe kroki i kliknij Opublikuj
- Na komputerze zaloguj się do konta firmowego na Pintereście.
- Kliknij
ikonę trzech linii w lewym górnym rogu strony. - W obszarze Reklamy kliknij Edytor grupowy.
- Kliknij Pobierz przykładowy arkusz, aby pobrać przykładowy arkusz kalkulacyjny.
- W polu Identyfikator istniejącego Pina wprowadź identyfikator kolekcji Pinów.
- W polu Format reklamywprowadź hasło COLLECTIONS.
- Wprowadź opcjonalne parametry śledzenia
- Szczegółowe informacje na temat konfigurowania parametrów śledzenia dla kolekcji reklam można znaleźć w artykule Śledzenie kolekcji reklam.
- Po wykonaniu powyższych kroków i zapisaniu szablonu kliknij opcję Prześlij szablon
- Kliknij Prześlij.
Uwaga: jeśli dany Pin jest już kolekcją Pinów, wprowadzenie wartości STATIC w kolumnie formatu reklamy spowoduje wypromowanie Pina jako reklamy standardowej.
Zanim uzyskasz możliwość utworzenia spersonalizowanej kolekcji reklam przy użyciu celu dotyczącego sprzedaży katalogowej:
Gdy wszystko będzie gotowe, utwórz i wypromuj spersonalizowaną kolekcję reklam za pomocą menedżera reklam, edytora grupowego lub wybranych interfejsów API naszych partnerów. Jeśli nie można jeszcze zintegrować kolekcji reklam z interfejsem API partnera, skontaktuj się bezpośrednio z danym partnerem.
Uwaga: jeśli grupa produktów jest już wyświetlana jako
- Na komputerze zaloguj się do konta firmowego na Pintereście.
- Kliknij
ikonę trzech linii w lewym górnym rogu strony. - W obszarze Reklamy kliknij Utwórz kampanię.
- Kliknij Kampania ręczna, a następnie Rozpocznij.
- W obszarze Wybierz cel kampanii wybierz opcję Sprzedaż katalogowa.
- Dodaj dane w obszarze Szczegóły kampanii, a następnie kliknij Kontynuuj.
- W obszarze Szczegóły grupy reklam wprowadź nazwę grupy reklam.
- Wypełnij pole Kierowanie.
- W obszarze Grupy produktów wybierz grupę produktów, którą chcesz wypromować w kolekcji reklam (gdy wybierzesz grupę, po prawej stronie pojawi się pole).
- W obszarze Wybierz format wybierz Kolekcja reklam.
- Kliknij
ikonę plusa w kółku , aby wybrać obraz lub film z istniejącego Pina i ustawić go jako główny materiał reklamowy, a następnie kliknij Gotowe. - Wprowadź główny docelowy adres URL oraz opcjonalnie określ zewnętrzne śledzenie.
- Szczegółowe informacje na temat konfigurowania parametrów śledzenia dla kolekcji reklam można znaleźć w artykule Śledzenie kolekcji reklam.
- Określ budżet i harmonogram oraz optymalizację i wyświetlanie.
- Gdy wszystko będzie gotowe, kliknij Opublikuj.
- Zaloguj się do swojego konta firmowego na Pintereście.
- Kliknij
ikonę trzech linii w lewym górnym rogu strony. - W obszarze Reklamy kliknij Edytor grupowy.
- Kliknij Pobierz przykładowy arkusz, aby pobrać przykładowy arkusz kalkulacyjny.
- W polu Cel kampanii wprowadź hasło CATALOG_SALES.
- W polu Format reklamywprowadź hasło COLLECTIONS.
- Wprowadź numer referencyjny grupy produktów.
- Wprowadź opcjonalne parametry śledzenia.
- Szczegółowe informacje na temat konfigurowania parametrów śledzenia dla kolekcji reklam można znaleźć w artykule Śledzenie kolekcji reklam.
- W polu Identyfikator istniejącego Pina wprowadź identyfikator głównego Pina z kolekcji.
- Dodaj adres URL głównego Pina z kolekcji.
- Po wykonaniu powyższych kroków i zapisaniu szablonu kliknij Prześlij szablon.
- Kliknij Prześlij.
Pokazy slajdów na potrzeby kolekcji reklam to sposób, w jaki reklamodawcy mogą tworzyć niewymagające dużej ilości zasobów, podobne do filmów główne materiały reklamowe, wyświetlając Piny produktowe z katalogu w formie serii zmieniających się obrazów umieszczonych nad kolekcją reklam.
Gdy oznaczysz Piny w grupie produktów, zostaną one przeniesione do pokazu slajdów i uporządkowane w kolejności od najbardziej interesującego dla danego Pinnera. Niedostępne artykuły zostaną automatycznie usunięte z pokazu slajdów. Zalecamy dodanie do grupy produktów co najmniej czterech artykułów.
Konfigurowanie pokazu slajdów na potrzeby kolekcji
Możesz wyświetlić podgląd kolekcji reklam za pomocą funkcji podglądu Pinów podczas tworzenia lub edytowania kampanii w menedżerze reklam.
W menedżerze reklam w obszarze Reklamy wybierz Pina i oznacz go jako Wybrany za pomocą przełącznika. Następnie kliknij Podgląd Pina.
Podczas wyświetlania podglądu kolekcji reklam utworzonej przy użyciu celu dotyczącego sprzedaży katalogowej w podglądzie Pina widoczny będzie główny docelowy adres URL (jeśli został określony). Jeśli nie określono głównego docelowego adresu URL, zostanie on ustawiony domyślnie jako organiczny adres URL wybranego Pina.
Uwaga: wszelkie dodatkowe materiały reklamowe, które zobaczysz podczas wyświetlania podglądu Pina, najprawdopodobniej będą się różnić od dodatkowego materiału reklamowego, który jest wyświetlany w reklamie na żywo, ponieważ produkty są aktualizowane automatycznie w taki sposób, aby każdy użytkownik zobaczył to, co jest dla niego istotne.
Dowiedz się, jak użytkownicy reagują na kolekcje reklam i jak działają dodatkowe materiały reklamowe, oraz poznaj wymogi dotyczące materiałów reklamowych i wskaźniki związane z kolekcjami reklam.
Gdy użytkownik stuknie widoczną w Aktualnościach reklamę z kolekcji, zobaczy powiększenie głównego materiału reklamowego, pod którym zostaną wyświetlone dodatkowe materiały reklamowe.
Kliknięcie głównego materiału reklamowego spowoduje przejście do docelowego adresu URL.
Kliknięcie głównego materiału reklamowego w formie filmu spowoduje otwarcie kontrolek filmu.
Kliknięcie dodatkowego materiału reklamowego spowoduje przejście do docelowego adresu URL dodatkowych materiałów reklamowych.
Przejście w dół kolekcji reklam i dalsze przewijanie w górę spowoduje przejście do docelowego adresu URL.
Zapisanie reklamy z kolekcji reklam spowoduje zapisanie na odpowiedniej tablicy całej kolekcji Pinów, a nie tylko samego głównego materiału reklamowego.
Kolekcje reklam z głównym materiałem reklamowym w formie filmu będą wyświetlane w Aktualnościach tak samo jak kolekcje reklam z głównym materiałem reklamowym w formie obrazu statycznego.
Gdy film pojawi się w Aktualnościach użytkowników Pinteresta, zostanie on automatycznie odtworzony, jeśli będzie widoczny na ekranie w 50% (z wyłączeniem dodatkowych materiałów reklamowych). Jeśli celem kampanii jest zwiększenie świadomości marki, film zostanie zapętlony w nieskończoność. Jeśli celem kampanii są konwersje lub rozważenie zakupu, po odtworzeniu filmu użytkownicy zobaczą monit „Obejrzyj ponownie”.
Jeśli użytkownik Pinteresta stuknie kolekcję reklam, której główny materiał reklamowy ma formę filmu, film zapętli się na czas nieokreślony w trybie powiększenia. Stuknięcie filmu w trybie powiększenia spowoduje otwarcie kontrolek filmu, a nie przekierowanie do docelowego adresu URL.
Tagi w dodatkowych materiałach reklamowych są dodawane ręcznie lub automatycznie podczas tworzenia kolekcji Pinów. Dodatkowe materiały reklamowe można skonfigurować ręcznie, wybierając istniejące Piny, wprowadzając identyfikatory produktów z katalogów lub wprowadzając adresy URL. Jeśli wybrany cel to sprzedaż katalogowa, można również skonfigurować dodatkowe materiały reklamowe, wybierając grupę produktów z katalogu.
Produkty jako dodatkowe materiały reklamowe
W ramach jednej kolekcji reklam obsługujemy maksymalnie 24 oznaczone produkty. Gdy w charakterze dodatkowego materiału reklamowego wybrany zostanie Pin produktowy, w lewym górnym rogu dodatkowego materiału reklamowego widoczna będzie cena, a u dołu — tytuł.
Jeśli korzystasz z formatu kolekcji reklam w ramach celu dotyczącego sprzedaży katalogowej, dodatkowe materiały reklamowe są wybierane i porządkowane na podstawie tego, czy są one istotne dla osoby, która je wyświetla. Jeśli liczba dodatkowych materiałów reklamowych jest niewystarczająca, wybierzemy cztery dodatkowe produkty z Twojej grupy produktów i uporządkujemy je na podstawie najwyższego współczynnika klikalności (CTR). Jeśli produktu nie ma w magazynie, zostanie on usunięty z grupy produktów.
Więcej informacji na temat dodawania dodatkowych materiałów reklamowych do kolekcji reklam można znaleźć w powyższej sekcji Tworzenie kolekcji reklam.
Główny materiał reklamowy z obrazem statycznym
| Typ pliku | Tylko pliki .jpg lub .png; Nie są obsługiwane pliki .gif. |
|---|---|
| Rozmiar pliku | Maks. 10 MB. |
| Liczba materiałów reklamowych | Wymagany jest 1 główny materiał reklamowy. |
| Współczynnik proporcji | Wymagany współczynnik proporcji to 1:1 (kwadratowy) lub 2:3 (pionowy). |
Główny materiał reklamowy w formie filmu
| Typ pliku | .mp4, .mov lub .m4v. |
|---|---|
| Kodowanie | H.264 lub H.265. |
| Rozmiar pliku | Do 2 GB. |
| Liczba materiałów reklamowych | Wymagany jest 1 główny materiał reklamowy. |
| Długość filmu | Minimalnie 4 sekundy, maksymalnie 15 minut. |
| Współczynnik proporcji | Niższy niż 1:2 (szerokość:wysokość), wyższy niż 1,91:1. Zalecamy, aby Twoje filmy były kwadratowe (1:1) lub pionowe (2:3 lub 9:16). |
Dodatkowe materiały reklamowe
| Typ pliku | Tylko pliki .jpg lub .png. Nie są obsługiwane pliki .gif ani filmy. |
|---|---|
| Rozmiar pliku | Maks. 10 MB. |
| Liczba materiałów reklamowych | Zalecane są co najmniej 3 materiały reklamowe. Obsługiwane są maksymalnie 24 materiały reklamowe. |
| Współczynnik proporcji | Współczynnik proporcji we wszystkich materiałach reklamowych musi być taki sam i wynosić 1:1 (kwadratowy) lub 2:3 (pionowy). Zalecamy tworzenie dodatkowych materiałów reklamowych o współczynniku proporcji 1:1, aby lepiej kontrolować to, w jaki sposób materiały są wyświetlane w Aktualnościach użytkowników. Jeśli współczynnik proporcji materiału będzie inny niż 1:1, materiał zostanie przycięty i wyświetlimy tylko jego środkową część. |
Tekst
| Tytuł |
Maksymalnie 100 znaków (ze spacjami). Zalecamy nadanie priorytetu pierwszym 40 znakom, które mogą być widoczne w Aktualnościach użytkowników. |
|---|---|
| Opis |
Maksymalnie 500 znaków (ze spacjami). Opisy będą widoczne tylko w przypadku powiększenia kolekcji Pinów organicznych, podczas oglądania kolekcji Pinów organicznych i w razie przesunięcia w bok lub wyświetlenia przepiętej kolekcji Pinów. W innych przypadkach opisy nie będą widoczne w promowanej kolekcji reklam. |
Oprócz wskaźników dostępnych w menedżerze reklam, dostępne są też dwa wskaźniki specyficzne dla kolekcji reklam:
- Wyświetlenia dodatkowych materiałów reklamowych: wskaźnik będący łączną liczbą wyświetleń dodatkowych materiałów reklamowych
- Kliknięcia dodatkowych materiałów reklamowych: wskaźnik będący łączną liczbą kliknięć Pina w obszarze dodatkowych materiałów reklamowych
Jak obliczane są statystyki dotyczące kolekcji reklam
Wyświetlenia i kliknięcia Pina są ujęte w statystykach jako wartość zagregowana dla dodatkowych materiałów reklamowych wyświetlanych w ramach kolekcji reklam. Obecnie nie są dostępne statystyki dla poszczególnych elementów dodatkowych materiałów reklamowych. W celu sprawdzenia, które produkty zapewniają konwersje, zalecamy korzystanie z parametrów śledzenia. Informacje na temat konfigurowania tych parametrów można znaleźć w artykule Śledzenie kolekcji reklam.
Wskaźnik zaangażowania obejmuje wskaźniki zaangażowania dla reklam standardowych w połączeniu z zapisaniami dodatkowych materiałów reklamowych, kliknięciami Pina w obszarze głównego materiału reklamowego i dodatkowych materiałów reklamowych oraz kliknięciami wychodzącymi.
Wskaźnik konwersji związanych z zaangażowaniem obejmuje konwersje, do których dochodzi w wyniku wykonania przez użytkownika jednego z działań oznaczających zaangażowanie (powyżej).
Wskaźnik konwersji związanych z kliknięciem obejmuje konwersje, do których dochodzi w wyniku kliknięcia przez użytkownika reklamy z kolekcji w aktualnościach. Kliknięcia dodatkowych materiałów reklamowych są doliczane do łącznej liczby konwersji związanych z kliknięciem.
Wskaźniki dotyczące filmów są dostępne w raportach, jeśli film jest głównym materiałem reklamowym.
Po utworzeniu i wypromowaniu kolekcji reklam zapoznaj się z przewodnikiem