Dodaj tag Pinteresta do Menedżera tagów Google, aby dowiedzieć się, w jakim stopniu Pinterest wpływa na ruch do Twojego sklepu i sprzedaż Twoich produktów.
Kod podstawowy musi być zainstalowany na wszystkich stronach witryny. Gromadzi dane dotyczące różnych zdarzeń, takich jak zakup produktu lub dodanie produktu do koszyka.
- Zaloguj się do swojego konta firmowego na Pintereście.
- Kliknij
ikonę trzech linii w lewym górnym rogu strony. - W sekcji Firma kliknij Konwersje.
- Kliknij Pierwsze kroki.
- Wybierz źródło połączenia, a następnie kliknij Kontynuuj.
- Kliknij Pomiń.
- Wybierz Menedżer tagów Google, a następnie kliknij Kontynuuj.
- Postępuj zgodnie z instrukcjami, aby zakończyć instalowanie kodu podstawowego.
- Przejdź do Menedżera tagów Google, aby potwierdzić nowo utworzony tag.
- Aby skorzystać z poprawionego dopasowania, kliknij tag, aby otworzyć konfigurację tagu. Kliknij ikonę plusa pod zahaszowanym adresem e-mail i wybierz zmienną warstwy danych witryny dla adresu e-mail lub utwórz nową zmienną.
Dzięki kodom zdarzeń możesz zmierzyć wpływ swoich reklam na Pintereście na określone działania podejmowane w witrynie. Są one również niezbędne, jeśli chcesz
Zanim zainstalujesz pierwszy kod zdarzenia, zainstaluj kod podstawowy. Kod podstawowy należy zawsze konfigurować tak, aby był wykonywany przed kodem zdarzenia.
Pamiętaj, że przy dodawaniu zdarzenia należy wykonać poniższe kroki.
- Przejdź do Menedżera tagów Google i kliknij Add a new tag (Dodaj nowy tag).
- Wprowadź nazwę tagu u góry ekranu w polu Untitled Tag (Tag bez nazwy).
- Kliknij Tag Configuration (Konfiguracja tagu).
- Kliknij
ikonę wyszukiwania w prawym górnym rogu strony i zacznij wpisywać słowo Pinterest w pasku wyszukiwania. Kliknij Pinterest Tag (Tag Pinteresta), gdy ta pozycja zostanie wyświetlona poniżej. - W obszarze Tag ID (Identyfikator tagu) wprowadź identyfikator tagu Pinteresta ze strony Konwersje na Twoim koncie na Pintereście.
- Możesz również wybrać zmienną do ponownego użycia. W tym celu wystarczy kliknąć
ikonę plusa obok pola Tag ID (Identyfikator tagu).
- Możesz również wybrać zmienną do ponownego użycia. W tym celu wystarczy kliknąć
- Kliknij menu rozwijane w obszarze Event to Fire (Zdarzenia do uruchomienia) i wybierz zdarzenie, które chcesz śledzić w swojej witrynie.
- W zależności od wybranego wariantu zostaną wyświetlone opcjonalne dane wejściowe. Możesz wprowadzić wartość lub kliknąć ikonę cegły i wybrać zmienną warstwy danych dla odpowiednich danych zdarzenia.
- W przypadku tagów zdarzeń addtocart (dodanie do koszyka), checkout (przejście do kasy) i pagevisit (wizyta na stronie) możesz dodać zmienną dynamiczną dla danych zdarzenia product_id (identyfikator produktu) na potrzeby tworzenia grup odbiorców i ponownego kierowania reklam.
- Zmienna dynamiczna product_id nie wymaga dodatkowej składni, musi tylko wypełnić identyfikator pasujący do Twojego produktu.
- Jeśli oczekujesz wielu tagów lub chcesz wysłać wiele tagów product_id (identyfikatora produktu), skonfiguruj zmienną warstwy danych, aby korzystać z naszej składni line_item (pozycji). Informacje dotyczące struktury i przykład tablicy z tagiem line_item znajdziesz poniżej.
- Opcjonalnie: zaznacz pole obok pozycji Custom Parameters (Parametry niestandardowe) w celu kierowania na grupę odbiorców.
- Kliknij Advanced Settings (Ustawienia zaawansowane), a następnie wybierz Tag Sequencing (Sekwencjonowanie tagów).
- Zaznacz pole obok pozycji Fire a tag before <your tag> fires (Uruchom tag przed uruchomieniem tagu <Twój tag>).
- Kliknij Select Tag (Wybierz tag) i wybierz skonfigurowany wcześniej tag podstawowy z menu rozwijanego.
- Kliknij Triggering (Reguły) i wybierz określone działanie lub stronę, na której zdarzenie ma zostać uruchomione.
- Kliknij Save (Zapisz) w prawym górnym rogu.
- Kliknij Submit (Prześlij), aby opublikować zmianę.
Możesz wprowadzić wiele identyfikatorów produktu jednocześnie, aby śledzić ruch dotyczących wszystkich swoich produktów.
- Przejdź do Menedżera tagów Google.
- Kliknij kod zdarzenia lub tag, do którego chcesz dodać identyfikatory produktów.
- Wybierz zdarzenie z menu rozwijanego Event to Fire (Zdarzenie do uruchomienia).
- Zaznacz pole obok pozycji Custom Parameters (Parametry niestandardowe). Podczas dodawania parametrów niestandardowych pola Product ID (Identyfikator produktu) oraz Product Category (Kategoria produktu) w obszarze Line Items (Pozycje) pozostaw puste.
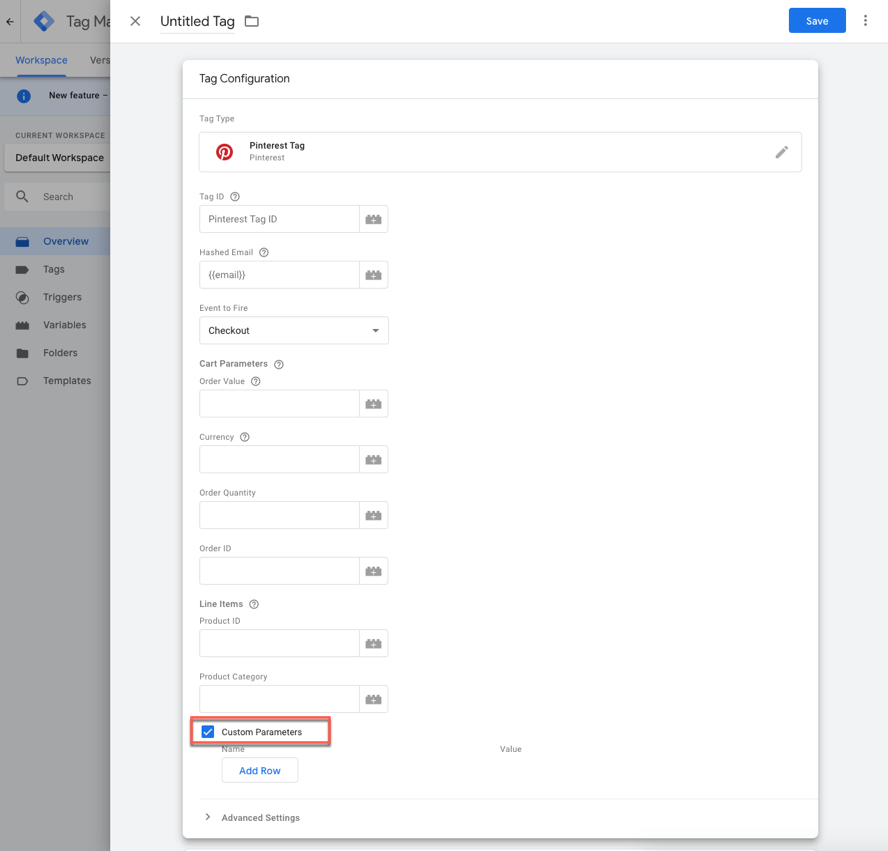
- Kliknij Add Row (Dodaj wiersz), aby dodać zmienną.
- Wprowadź nazwę zmiennej w polu Name (Nazwa), a następnie kliknij symbol + poniżej pola Value (Wartość).
- Wybierz istniejącą zmienną z listy lub kliknij symbol + w prawym górnym rogu, aby utworzyć nową zmienną.

- Kliknij Triggering (Reguły), aby ustawić reguły wymagane w Twojej witrynie.
- Kliknij Save (Zapisz).
Aby procedura zadziałała, musisz również utworzyć zmienną warstwy danych o nazwie „items” (pozycje) na każdej stronie, na której chcesz ustawić identyfikatory i kategorie produktów. Możesz ustawić je wszystkie tutaj:
<script>
dataLayer = [{
items : [
{
product_id: '1414',
product_category: 'Shoes'
},
{
product_id: 'ABC',
product_category: 'Toys'
}
]
}];
</script>
Po dodaniu warstwy danych wdróż lub zapisz kod witryny.
Możesz również dodać informacje o identyfikatorze zdarzenia do celów deduplikacji.
- Przejdź do Menedżera tagów Google.
- Kliknij kod zdarzenia lub tag, do którego chcesz dodać identyfikatory produktów.
- Kliknij pole poniżej obszaru Zdarzenie do utworzenia, a następnie wybierz zdarzenie z listy
- Zaznacz pole obok pozycji Parametry niestandardowe
- Kliknij Dodaj wiersz, aby dodać zmienną
- Poniżej etykiety Name (Nazwa) wprowadź „event_id“ jako nazwę zmiennej, a następnie kliknij
ikonę plusa poniżej etykiety Value (Wartość), aby podać wartość.- Uwaga: aby była unikatowa dla danego zdarzenia, Wartość powinna zostać dynamicznie wygenerowana dla każdego zdarzenia z osobna
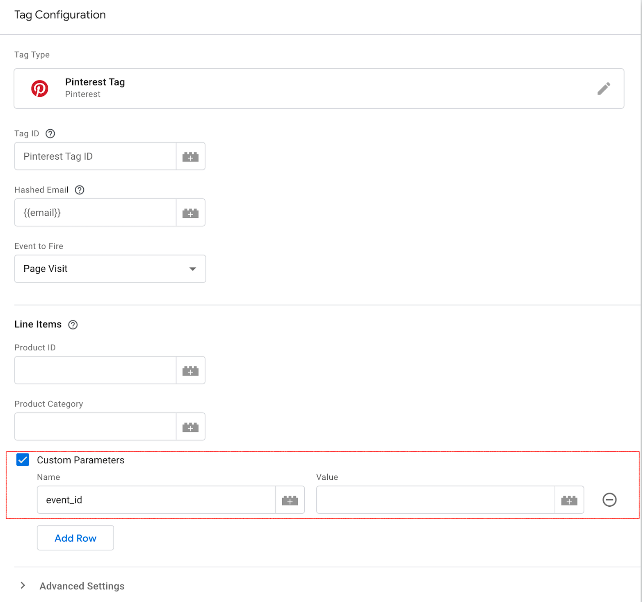
- Uwaga: aby była unikatowa dla danego zdarzenia, Wartość powinna zostać dynamicznie wygenerowana dla każdego zdarzenia z osobna
- Kliknij Zapisz.
Jeśli stosujesz