| Os anúncios de coleções só podem ser criados no computador e ser segmentados para pessoas no aplicativo do Pinterest para dispositivos móveis. .gif não é aceito. |
Um anúncio de coleções é um formato de anúncio que aparece como uma combinação de um ativo em destaque (hero) grande, seguido de três ativos secundários menores. O ativo principal é conhecido como criativo em destaque (hero), e os ativos menores e secundários são conhecidos como criativos secundários. Os anúncios de coleções aparecem no feed para dispositivos móveis do Pinterest.
Quando uma pessoa toca em um anúncio de coleções, ela é direcionada para uma experiência em tela cheia onde pode ver o criativo de destaque de perto e até 24 criativos secundários.
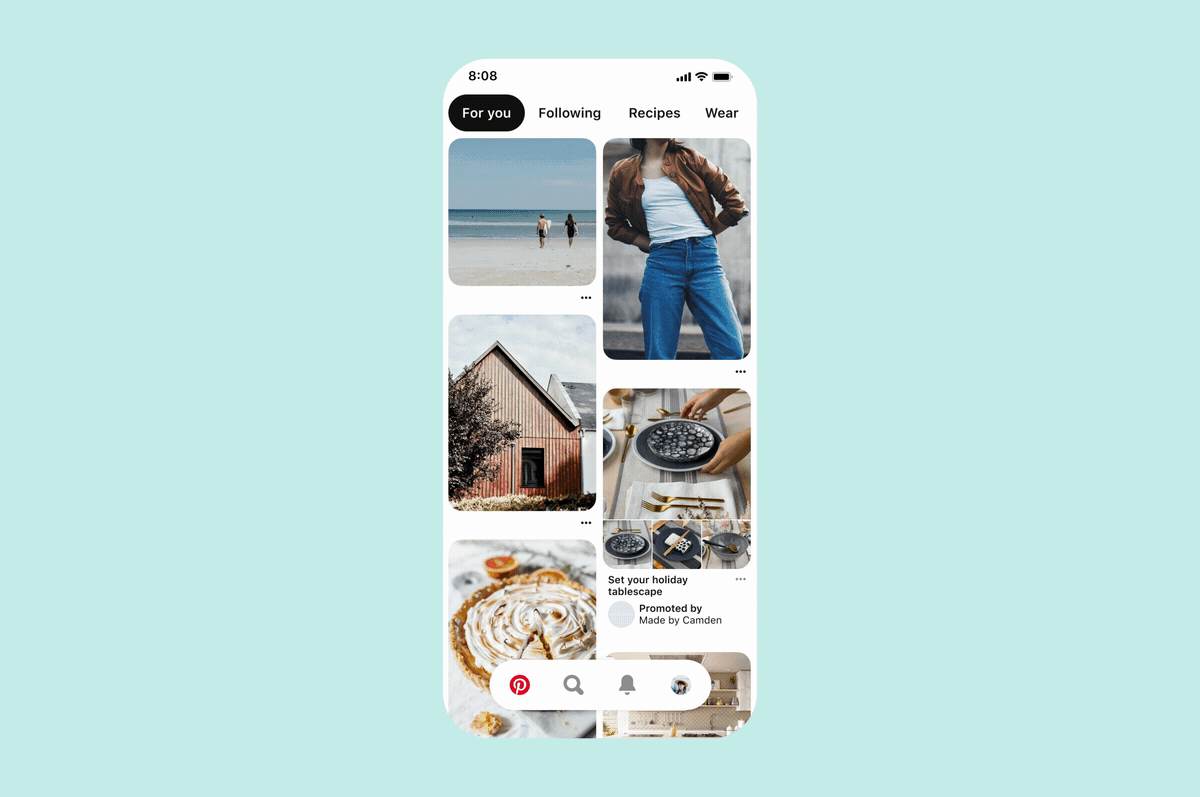
Para criar um anúncio de coleções, você poderá criar manualmente um anúncio de coleções personalizado ou criar automaticamente um anúncio de coleções personalizado com um catálogo.
Para criar manualmente um anúncio de coleções personalizado, primeiro você precisa criar um Pin de coleções e, em seguida, promovê-lo para criar um anúncio de coleções.
Você pode criar um Pin de coleções por meio do Criador de Pin ou do Gerenciador de Anúncios. Você pode promover seu Pin de coleções por meio do Gerenciador de Anúncios, do Editor em Massa ou de parceiros de API selecionados. Se o parceiro de API ainda não tiver uma integração com os anúncios de coleções, entre em contato com ele diretamente.
- No computador, entre na sua conta business do Pinterest
- Clique em
ícone de hambúrguer no canto superior esquerdo da página - Em Criar, clique em Criar Pin de anúncio
- Para carregar o criativo hero, clique em
ícone de círculo com seta direcional para cima e selecione uma imagem ou vídeo de seu computador, ou arraste e solte um ativo de criativo para carregar - Adicione um título e uma descrição ao Pin e um link de destino do seu site reivindicado
- Clique em
ícone de tag no menu à esquerda para adicionar criativos secundários - Clique em
ícone do círculo com um sinal de adição - Selecione se você quer adicionar um Pin existente, inserir uma URL ou selecionar uma ID de produto do seu Catálogo
- Seus Pins: pesquise pelo título ou pela descrição do Pin
- URL: insira uma página de destino para um produto
- Catálogo: insira uma correspondência exata de uma ID de produto carregado usando letras minúsculas
- Repita as etapas 6 e 7 até ter três ou mais produtos ou Pins secundários e clique em Salvar produtos
- Clique em Feito
- Selecione uma pasta para o seu Pin no menu suspenso e clique em Publicar
- No seu computador, entre na sua conta business do Pinterest
- Clique em
ícone de hambúrguer no canto superior esquerdo da página - Em Anúncios, clique em Criar campanha
- Clique em Campanha manual e depois em Começar
- Em Escolha o objetivo para a campanha, selecione uma meta
- Insira os Detalhes da campanha
- Se estiver veiculando uma campanha com o objetivo de consideração, você também deverá definir o orçamento no nível da campanha
- Clique em Continuar para criar sua campanha e avance para criar seus grupos de anúncios
- Em Detalhes do grupo de anúncios, dê um nome ao seu grupo de anúncios
- Para criar vários grupos de anúncios, clique em + Novo grupo de anúncios
- Selecione sua Segmentação
- Para segmentar um público específico, clique em Criar novo público
- Para expandir automaticamente os interesses e palavras-chave selecionados com base no seu Pin, marque a caixa ao lado de Usar seu Pin para expandir a segmentação
- Selecione seu Orçamento e programação (o tipo de orçamento não poderá ser editado depois que o grupo de anúncios tiver sido criado)
- Para definir o valor máximo que você deseja gastar a cada dia, selecione Orçamento diário
- Para definir o valor que você deseja gastar ao longo da sua campanha, selecione Orçamento total
- Selecione sua Otimização e veiculação
- Para que o Pinterest obtenha automaticamente o maior número de cliques para o seu orçamento, clique em Automático (Observação: os lances automáticos estão disponíveis para campanhas de consideração, conversão, reconhecimento da marca e vendas de catálogo)
- Para controlar o valor do seu lance, selecione Personalizado
- Em Anúncios, selecione o Pin de coleções que você quer promover
- Você pode pesquisar seu Pin de coleções por ID ou filtrar por tipo de formato (“Collection”)
- Em Selecionados, insira parâmetros de rastreamento opcionais
- Para obter mais detalhes sobre a definição de parâmetros de rastreamento para anúncios de coleções, leia nosso artigo Rastrear um anúncio de coleções
- Após selecionar seu Pin de coleções e configurar os parâmetros de rastreamento opcionais, siga as outras etapas e clique em Publicar
- No seu computador, entre na sua conta business do Pinterest
- Clique em
ícone de hambúrguer no canto superior esquerdo da página - Em Anúncios, clique em Editor em Massa
- Clique em Baixar planilha de exemplo para baixar uma planilha de exemplo
- Em ID do Pin existente, insira a ID do Pin de coleções
- Em Formato do anúncio, insira COLLECTIONS
- Insira os parâmetros de rastreamento opcionais
- Para obter mais detalhes sobre a definição de parâmetros de rastreamento para anúncios de coleções, leia nosso artigo Rastrear um anúncio de coleções
- Após concluir as etapas acima e salvar seu modelo, clique em Carregar modelo
- Clique em Carregar
Observação: se seu Pin já for um Pin de coleções, inserir STATIC na coluna de formato de anúncio lançará o Pin como um anúncio padrão.
Antes de criar um anúncio de coleções personalizado usando o objetivo de vendas de catálogo, você precisa:
Quando estiver pronto para começar, você poderá criar e promover seu anúncio de coleções personalizado por meio do Gerenciador de Anúncios, do editor em massa ou de parceiros de API selecionados. Se o parceiro de API ainda não tiver uma integração com os anúncios de coleções, entre em contato com ele diretamente.
Observação: se um grupo de produtos já estiver sendo veiculado como um
- No seu computador, entre na sua conta business do Pinterest
- Clique em
ícone de hambúrguer no canto superior esquerdo da página - Em Anúncios, clique em Criar campanha
- Clique em Campanha manual e depois em Começar
- Em Escolha o objetivo de campanha, selecione uma Vendas de catálogo
- Adicione os Detalhes da campanha e clique em Continuar
- Em Detalhes do grupo de anúncios, dê um nome ao seu grupo de anúncios
- Preencha sua Segmentação
- Em Grupos de Produtos, selecione o grupo de produtos que você deseja exibir no anúncio de coleções (depois de selecionado, uma caixa aparecerá à direita)
- Em Escolha um formato, selecione Anúncios de coleções
- Clique em
ícone de círculo com sinal de adição para selecionar uma imagem ou vídeo dos seus Pins existentes para ser o criativo hero e, em seguida, clique em Feito - Insira a URL de destino de destaque e o Rastreamento de terceiros opcional
- Para obter mais detalhes sobre a definição de parâmetros de rastreamento para anúncios de coleções, leia nosso artigo Rastrear um anúncio de coleções
- Selecione seu Orçamento e programação e Otimização e veiculação
- Quando terminar, clique em Publicar
- Entre na sua conta business do Pinterest
- Clique em
ícone de hambúrguer no canto superior esquerdo da página - Em Anúncios, clique em Editor em Massa
- Clique em Baixar planilha de exemplo para baixar uma planilha de exemplo
- Em Objetivo da Campanha, insira CATALOG_SALES
- Em Formato do anúncio, insira COLLECTIONS
- Insira a ID de referência do grupo de produtos
- Insira o rastreamento opcional
- Para obter mais detalhes sobre a definição de parâmetros de rastreamento para anúncios de coleções, leia nosso artigo Rastrear um anúncio de coleções
- Em ID do Pin existente, insira a ID do Pin em destaque (hero) de coleções
- Adicionar a URL do Pin em destaque (hero) de coleções
- Após concluir as etapas acima e salvar seu modelo, clique em Carregar modelo
- Clique em Carregar
Os anunciantes podem criar Slideshows de anúncios de coleções para produzir conteúdo hero semelhante a um vídeo com Pins de produtos do seu catálogo como uma série de imagens rotativas acima dos seus anúncios de coleções.
Depois que você marcar Pins em um grupo de produtos, eles serão inseridos em um slideshow e ordenados com base na relevância para a pessoa. Quando os itens estiverem esgotados, eles serão removidos automaticamente do slideshow. Recomendamos um mínimo de quatro itens no seu grupo de produtos.
Configurar slideshow de coleções
Você pode ver uma prévia de seus anúncios de coleções por meio da prévia do Pin ao criar ou editar uma campanha no Gerenciador de Anúncios.
No Gerenciador de Anúncios, em Anúncios, selecione seu Pin e alterne para Marcado. Depois clique em Ver prévia do Pin.
Ao visualizar um anúncio de coleções gerado usando o objetivo de vendas de catálogo, a URL de destino hero (se especificado) será exibido na visualização do Pin. Se um URL de destino hero não for especificado, esse URL será o padrão para o URL orgânica do Pin selecionado.
Observação: todos os criativos secundários que apareçam durante a prévia do Pin provavelmente serão diferentes do criativo secundário que aparece em um anúncio ativo, uma vez que os produtos são atualizados automaticamente para mostrar o que é relevante para cada usuário.
Veja como as pessoas interagem com os anúncios de coleções, como os criativos secundários funcionam e receba especificações e métricas de criativos de anúncios de coleções.
Se uma pessoa tocar em um anúncio de coleções no feed, ela verá o criativo em destaque (hero) em closeup, com os criativos secundários abaixo.
Se ela clicar no criativo em destaque (hero), será direcionada para a URL de destino.
Se clicar em um criativo em destaque (hero) com vídeo, abrirá os controles de vídeo.
Se clicar em um criativo secundário, será direcionado para o URL de destino do criativo secundário.
Se a pessoa chegar ao final do anúncio de coleções e rolar a tela para cima, será direcionada para a URL de destino.
Se salvar o anúncio de coleções, o Pin de coleções inteiro será salvo em uma pasta específica, e não apenas o criativo em destaque (hero).
Anúncios de coleções com vídeo como criativo em destaque (hero) aparecerão no feed, assim como anúncios de coleções com imagens estáticas como criativo em destaque.
Quando as pessoas no Pinterest virem o vídeo no feed, ele será reproduzido automaticamente quando estiver com 50% em visualização ou mais (excluindo os criativos secundários). Se o objetivo de reconhecimento for selecionado, o vídeo será repetido continuamente. Se os objetivos de conversão ou consideração forem selecionados, o vídeo perguntará se as pessoas querem "Assistir novamente" após ter sido reproduzido uma vez.
Se alguém no Pinterest tocar em um anúncio de coleções que tenha um criativo em destaque (hero) com vídeo, o vídeo será reproduzido em loop indefinidamente na experiência de closeup. Em closeup, ao tocar no vídeo, o usuário abrirá os controles do vídeo e não será direcionado para a URL de destino.
Os criativos secundários são marcados manualmente ou automaticamente quando o Pin de coleções é criado. Para definir manualmente criativos secundários, selecione um Pin existente, insira uma ID de produto do seu catálogo ou insira uma URL. Como alternativa, os criativos secundários podem ser definidos selecionando um grupo de produtos em seu catálogo ao usar o objetivo de vendas de catálogo.
Produtos como criativos secundários
Permitimos no máximo 24 produtos marcados por anúncio de coleções. Quando um Pin de produto for selecionado como um criativo secundário, o criativo secundário mostrará o preço no canto superior esquerdo, seguido pelo título abaixo.
Quando o formato de anúncio de coleções no objetivo de vendas de catálogo é usado, os criativos secundários são selecionados e organizados com base na relevância para a pessoa que visualiza o anúncio de coleções. Se um número insuficiente de criativos secundários estiver disponível, vamos extrair quatro produtos adicionais do seu grupo de produtos e ordená-los com base na taxa de cliques mais alta (CTR). Se um produto estiver fora de estoque, ele será removido do grupo de produtos.
Saiba mais sobre como adicionar criativos secundários aos seus anúncios de coleções na seção Criar um anúncio de coleções acima.
Criativo em destaque (hero) com imagem estática
| Tipo de arquivo | Somente .jpg ou .png; .gif não é aceito. |
|---|---|
| Tamanho do arquivo | No máximo 10 MB. |
| Quantidade de criativos | É preciso ter um criativo em destaque (hero). |
| Taxa de proporção | A taxa de proporção precisa ser 1:1 (quadrado) ou 2:3 (vertical). |
Criativo em destaque (hero) com vídeo
| Tipo de arquivo | .mp4, .mov ou .m4v. |
|---|---|
| Codificação | H.264 ou H.265. |
| Tamanho do arquivo | Até 2 GB. |
| Quantidade de criativos | É preciso ter um criativo em destaque (hero). |
| Duração do vídeo | De 4 segundos a 15 minutos. |
| Taxa de proporção | Mais baixo que 1:2 e mais alto que 1,91:1 (largura:altura). Recomendamos usar vídeos quadrados (1:1) ou verticais (2:3 ou 9:16). |
Criativos secundários
| Tipo de arquivo | Apenas .jpg ou .png; não é possível usar vídeos ou .gif. |
|---|---|
| Tamanho do arquivo | No máximo 10 MB. |
| Quantidade de criativos | Recomendamos no mínimo três criativos. É possível criar no máximo 24 criativos. |
| Taxa de proporção | Todos os criativos precisam ter a mesma taxa de proporção de 1:1 (quadrado) ou 2:3 (vertical). Recomendamos criar seus criativos secundários com uma proporção de 1:1 para controlar melhor como eles aparecem nos feeds das pessoas. Se o criativo não for 1:1, o corte ocorrerá no centro da imagem. |
Texto
| Título |
O limite é até cem caracteres (incluindo espaços). É recomendável priorizar os primeiros 40 caracteres que poderão aparecer no feed dos usuários. |
|---|---|
| Descrição |
O limite é 500 caracteres (incluindo espaços). As descrições só aparecerão nos Pins de coleções orgânicos em closeup ou quando alguém estiver visualizando um Pin de coleções orgânico e deslizar para o lado ou visualizar outro Pin de coleções downstream. Caso contrário, as descrições não serão exibidas nos anúncios de coleções patrocinados. |
Além das métricas disponíveis no Gerenciador de Anúncios, os anúncios de coleções usam duas métricas específicas para coleções:
- Impressões do criativo secundário: esta métrica é um total do número de visualizações do criativo secundário
- Cliques no criativo secundário: esta métrica é um total do número de cliques no Pin que os criativos secundários recebem
Como os relatórios dos anúncios de coleções são calculados
As impressões e os cliques no Pin são informados de forma agregada para os criativos secundários que aparecem em um anúncio de coleções. No momento, não é possível gerar relatórios individuais para criativos secundários. Recomendamos o uso de parâmetros de rastreamento para identificar os produtos que estão gerando conversões. Saiba como configurar esses parâmetros no artigo Rastrear um anúncio de coleções.
A taxa de engajamento inclui as métricas de engajamento de anúncios padrão, além de Pins salvos de criativos secundários, cliques no Pin de criativos secundários e criativos em destaque (hero), e cliques de saída.
As métricas de conversão baseadas no engajamento incluem as conversões que ocorrem quando alguém realiza uma das ações (acima) e conversões de engamento.
As métricas de conversão baseada em cliques incluem as conversões que ocorrem quando alguém clica em um anúncio de coleções no feed. As conversões baseadas em cliques do criativo secundário são contabilizadas no total de conversões baseadas em cliques.
Métricas de vídeo são disponibilizadas nos relatórios quando um vídeo é usado como criativo em destaque (hero).
Agora que você criou e patrocinou seus anúncios de coleções, leia nosso guia para saber como