Adicione a tag do Pinterest ao Gerenciador de tags do Google para descobrir como o Pinterest influencia o tráfego para sua loja e as vendas dos seus produtos.
O código de base precisa ser instalado em todas as páginas do seu site e reúne dados sobre diferentes eventos, como quando alguém compra um produto ou adiciona um produto ao carrinho de compras.
- Entre na sua conta business do Pinterest
- Clique em
ícone de hambúrguer no canto superior esquerdo da página - Em Business, clique em Conversões
- Clique em Get started (Começar)
- Selecione sua fonte de conexão e clique em Continuar
- Clique em Pular
- Selecione Gerenciador de tags do Google e clique em Continuar
- Siga as instruções para concluir a instalação do código de base
- Acesse o Gerenciador de tags do Google para confirmar a tag recém-criada
- Para usar a correspondência avançada, clique na tag para abrir a Configuração de tag. Clique no ícone do sinal de adição abaixo de email com hash e escolha a variável de camada de dados do site para o email ou crie uma nova.
Os códigos do evento permitem medir o impacto que os anúncios no Pinterest têm em determinadas ações no local. Eles também são necessários se você quiser
Antes de instalar o seu primeiro código do evento, você precisa instalar o código de base. O código de base sempre deve ser configurado para disparar antes do código do evento.
Lembre-se de que você precisará seguir as etapas abaixo toda vez que adicionar um evento.
- Acesse o Gerenciador de tags do Google e clique em Adicionar uma nova tag.
- Insira um nome para a sua tag na parte superior da tela onde está escrito Tag sem título.
- Clique em Configuração da tag.
- Clique em
ícone de pesquisa no canto superior direito da página e comece a digitar Pinterest na barra de pesquisa. Clique em Tag do Pinterest quando aparecer abaixo. - Insira o ID da tag do Pinterest na página Conversões da conta do Pinterest abaixo de ID da tag.
- Você também pode escolher uma variável para reutilizar clicando em
ícone de adição ao lado de ID da tag.
- Você também pode escolher uma variável para reutilizar clicando em
- Clique no menu suspenso abaixo de Evento a ser acionado e selecione o evento que deseja mensurar no seu site.
- Dependendo do que você escolher, serão mostrados campos de dados opcionais. Você pode inserir um valor estático ou clicar no ícone de bloco e escolher a variável da camada de dados para os dados do evento relevantes.
- Para as Tags de evento addtocart, checkout e pagevisit, você pode adicionar uma variável dinâmica para os dados do evento de product_id, para criação e ressegmentação do público.
- A variável dinâmica product_id não precisa de nenhuma sintaxe extra. Ela precisa apenas preencher o ID que corresponde ao seu inventário.
- Se você espera ou quer enviar vários product_id ao mesmo tempo, é necessário configurar uma variável de camada de dados para usar nossa sintaxe line_items. Veja abaixo a estrutura e um exemplo de uma matriz line_items.
- Opcional: marque a caixa do lado de Parâmetros personalizados para segmentação do público.
- Clique em Configurações avançadas e selecione Sequenciamento de tags.
- Marque a caixa ao lado de Disparar uma tag antes do disparo de <sua tag>.
- Clique em Selecionar tag e escolha a tag de base que você configurou anteriormente no menu suspenso.
- Clique em Acionamento e selecione a ação ou página específica na qual você quer que o seu evento seja acionado.
- Clique em Salvar no canto superior direito
- Clique em Enviar para publicar a alteração
Você pode inserir vários IDs de produto de uma só vez para mensurar o tráfego em todos os seus produtos.
- Acesse o Gerenciador de tags do Google.
- Clique na tag ou no código do evento ao qual você deseja adicionar IDs de produto.
- Selecione um evento no menu suspenso Evento a ser acionado.
- Marque a caixa ao lado de Parâmetros personalizados. Deixe as opções ID do produto Categoria do produto em Itens de linha em branco quando estiver adicionando parâmetros personalizados.
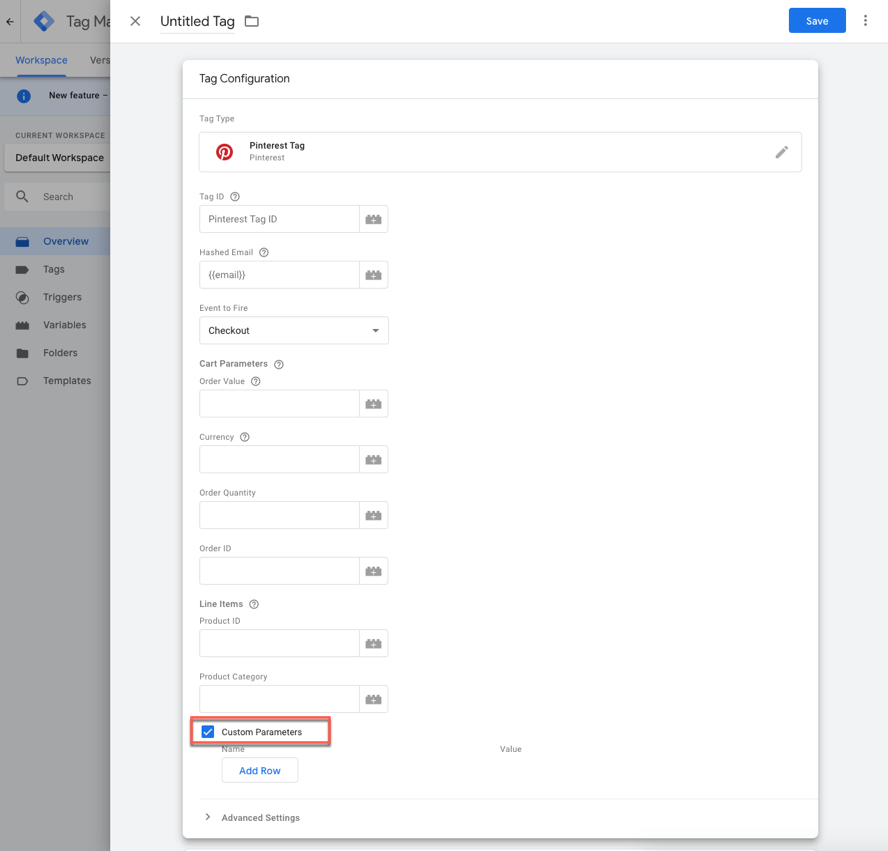
- Clique em Adicionar linha para adicionar uma variável.
- Insira um nome para a sua variável abaixo de Nome e clique em + abaixo de Valor.
- Selecione uma variável existente na lista ou clique em + no canto superior direito para criar uma nova variável.

- Clique em Acionamento para definir os acionadores necessários para o site.
- Clique em Salvar.
Para que isso funcione, você também precisará criar uma variável de camada de dados chamada “items” em qualquer página na qual queira definir os IDs de produto e categorias de produto. Você pode definir todos eles aqui:
<script>
dataLayer = [{
items : [
{
product_id: '1414',
product_category: 'Calçados'
},
{
product_id: 'ABC',
product_category: 'Brinquedos'
}
]
}];
</script>
Depois de adicionar a camada de dados, implante ou salve o código do seu site.
Você também pode incluir informações do ID do evento para fins de desduplicação.
- Acesse o Gerenciador de tags do Google
- Clique na tag ou no código do evento ao qual você deseja adicionar IDs de produto
- Clique no campo abaixo de Evento a ser disparado e selecione um evento na lista
- Marque a caixa ao lado de Parâmetros personalizados
- Clique em Adicionar linha para adicionar uma variável
- Abaixo de Nome, insira "event_id" como o nome da sua variável e clique em
ícone de adição abaixo de Valor para informar um valor- Observação: o Valor deve ser gerado dinamicamente para cada evento para ser exclusivo
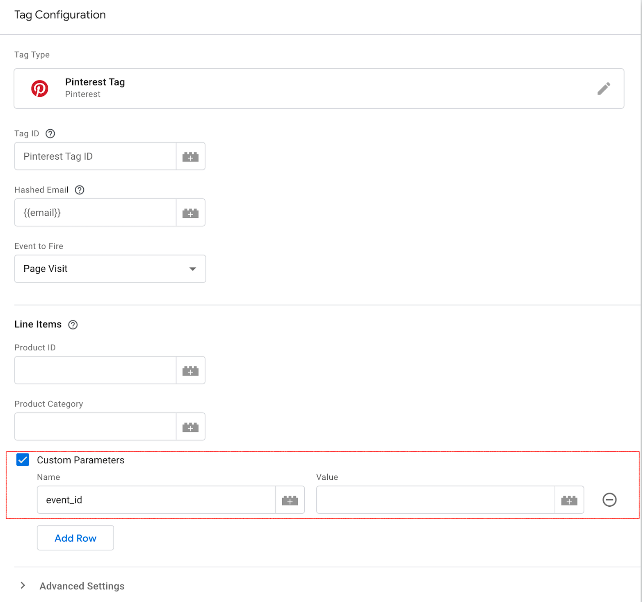
- Observação: o Valor deve ser gerado dinamicamente para cada evento para ser exclusivo
- Clique em Salvar
Se você estiver usando uma