| Os anúncios de coleções só podem ser criados em computadores e segmentados para utilizadores da app do Pinterest para dispositivos móveis. Ficheiros .gif não são suportados. |
Um anúncio de coleções é um formato de anúncios apresentado como uma combinação de um ativo principal grande, seguido de três ativos secundários de menor dimensão. O ativo principal é conhecido como o criativo principal e os ativos secundários de menor dimensão são conhecidos como criativos secundários. Os anúncios de coleções são apresentados no feed móvel do Pinterest.
Quando um utilizador tocar num anúncio de coleções no feed, verá uma experiência em ecrã completo, com o criativo principal em grande plano e um máximo de 24 criativos secundários.
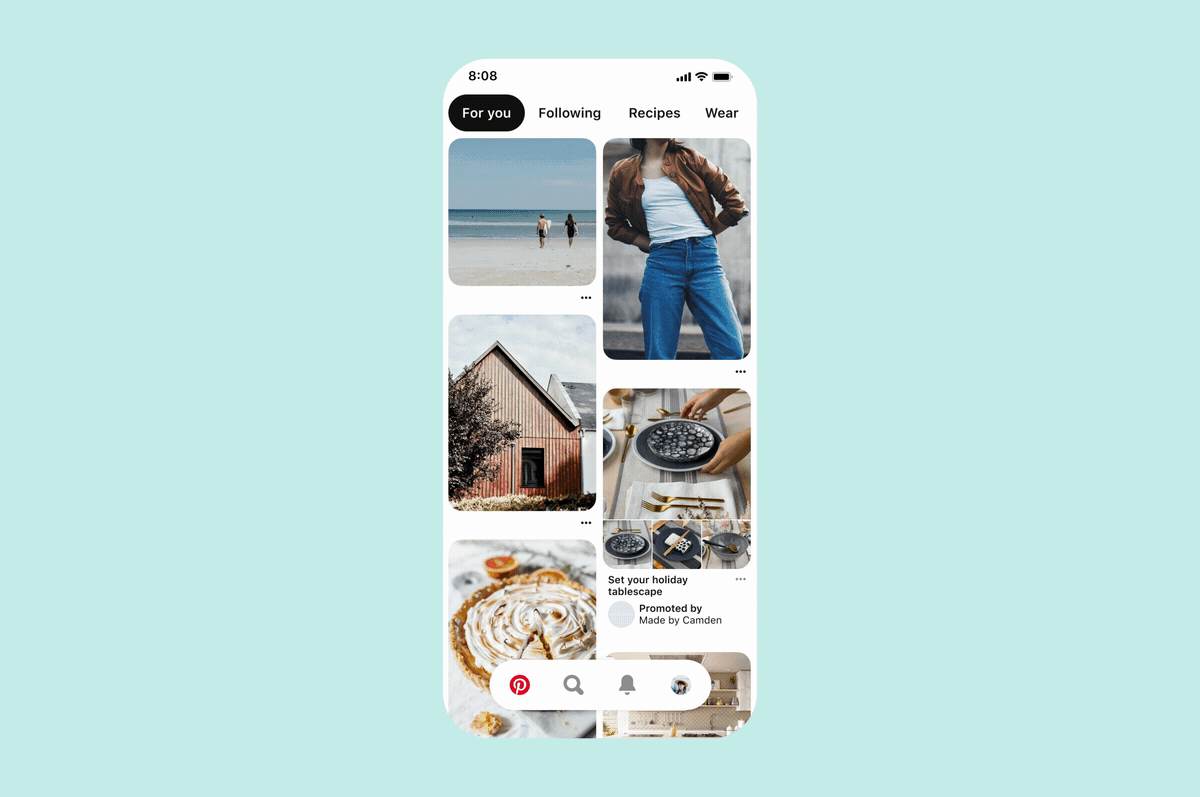
Para criar um anúncio de coleções, podes criar manualmente um anúncio de coleções personalizado ou criar um anúncio de coleções personalizado automaticamente com um catálogo.
Para criar um anúncio de coleções personalizado manualmente, deves um primeiro lugar criar um Pin de coleções e depois promovê-lo para criar um anúncio de coleções.
Podes criar um Pin de coleções no construtor de Pins ou no gestor de anúncios. Podes promover o teu Pin de coleções através do Gestor de anúncios, do Editor em massa ou de determinados colaboradores de API. Se o colaborador de API ainda não disponibilizar a integração de anúncios de coleções, entra em contacto com ele diretamente.
- No computador, inicia sessão na sua conta de empresa do Pinterest
- Clica em
ícone de hambúrguer no canto superior esquerdo da página - Em Criar, clica em Criar Pin para anúncio
- Para carregar o criativo principal, clica e
ícone de seta direcional para cima com círculo , depois seleciona uma imagem ou vídeo do computador ou arrasta e larga o ativo criativo para o carregador - Adiciona um título para o Pin, uma descrição e um endereço de destino do Website reivindicado
- Clica em
ícone de etiqueta no menu do lado esquerdo para adicionar criativos secundários - Clica em
ícone + com círculo - Seleciona se preferes adicionar um Pin existente, escrever um URL ou selecionar um ID de produto do Catálogo
- Os teus Pins: pesquisa pelo título ou pela descrição do Pin
- URL: escreve o endereço da página de um produto
- Catálogo: escreve uma correspondência exata de um ID de produto carregado com letras minúsculas
- Repete os passos 6 e 7 até teres três ou mais Pins ou produtos secundários e clica em Guardar produtos
- Clica em Concluído
- Seleciona um álbum para o Pin no menu pendente e depois clica em Publicar
- No computador, inicia sessão na sua conta de empresa do Pinterest
- Clica em
ícone de hambúrguer no canto superior esquerdo da página - Em Anúncios, clica em Criar campanha
- Clica em Campanha manual e depois em Começar
- Em Escolher um objetivo de campanha, seleciona um objetivo
- Insere os detalhes da tua campanha
- Se estiveres a correr uma campanha com um objetivo de consideração, também terás de definir o orçamento ao nível da campanha
- Clica em Continuar para criar a campanha e avançar para a criação dos grupos de anúncios
- Em Detalhes do grupo de anúncios, dá um nome ao grupo de anúncios
- Para criar vários grupos de anúncios, clica em + Novo grupo de anúncios
- Seleciona a Segmentação
- Para segmentar um público-alvo em específico, clica em Criar novo público-alvo
- Para expandires automaticamente os interesses e palavras-chave selecionados com base no teu Pin, marca a caixa junto a Usa o teu Pin para expandires a tua segmentação
- Seleciona o teu Orçamento e agendamento (depois de criado o grupo de anúncios, não é possível editar o tipo de orçamento)
- Para definir o montante máximo que pretendes gastar por dia, seleciona Orçamento diário
- Para definir o montante que pretendes gastar durante a campanha, seleciona Orçamento vitalício
- Seleciona a Otimização e entrega
- Para o Pinterest obter o número máximo de cliques para o teu orçamento de forma automática, seleciona Automático (Nota: a oferta automática está disponível para campanhas de consideração, conversão, notoriedade da marca e vendas de catálogo)
- Para controlar o valor da tua oferta, seleciona Personalizado
- Em Anúncios, seleciona o Pin de coleções que pretendes promover
- Podes procurar o teu Pin de coleções pelo ID ou filtrar pelo tipo de formato ("Coleções")
- Em Selecionado, indica os parâmetros de acompanhamento opcionais
- Para mais informações sobre como os parâmetros de acompanhamento são configurados para anúncios de coleções, consulta o artigo Acompanhar um anúncio de coleções
- Depois de selecionares o Pin de coleções e configurares os parâmetros de acompanhamento opcionais, segue os restantes passos e clica em Publicar
- No computador, inicia sessão na sua conta de empresa do Pinterest
- Clica em
ícone de hambúrguer no canto superior esquerdo da página - Em Anúncios, clica em Editor em massa
- Clica em Transferir folha de amostra para transferir um exemplo da folha
- Em ID de Pin existente, indica o ID do Pin de coleções
- Em Formato do anúncio, indica COLLECTIONS
- Indica os parâmetros de acompanhamento opcionais
- Para mais informações sobre como os parâmetros de acompanhamento são configurados para anúncios de coleções, consulta o artigo Acompanhar um anúncio de coleções
- Depois de concluíres os passos acima indicados e guardares o modelo, clica em Enviar modelo
- Clica em Carregar
Nota: se o teu Pin já for um Pin de coleções, indica ESTÁTICO na coluna do formato do anúncio para lançar o Pin como anúncio normal.
Para poderes criar um anúncio de coleções personalizado com o objetivo de vendas de catálogo, precisas de:
Quando estiveres pronto(a) para começar, podes criar e promover o teu anúncio de coleções personalizado através do Gestor de anúncios, do editor em massa ou de determinados colaboradores de API. Se o colaborador de API ainda não disponibilizar a integração de anúncios de coleções, entra em contacto com ele diretamente.
Nota: se um grupo de produtos já estiver a funcionar como um
- No computador, inicia sessão na sua conta de empresa do Pinterest
- Clica em
ícone de hambúrguer no canto superior esquerdo da página - Em Anúncios, clica em Criar campanha
- Clica em Campanha manual e depois em Começar
- Em Escolher um objetivo de campanha, seleciona Vendas de catálogo
- Adiciona os Detalhes da campanha e depois clica em Continuar
- Em Detalhes do grupo de anúncios, dá um nome ao grupo de anúncios
- Preenche o campo Público-alvo
- Em Grupos de produtos, seleciona o grupo de produtos que queres apresentar no anúncio de coleções (depois da seleção, aparecerá uma caixa do lado direito)
- Em Escolher um formato, seleciona Anúncios de coleções
- Clica em
ícone + com círculo para selecionar uma imagem ou vídeo dos teus Pins para ser o criativo principal e depois clica em Concluído - Insere o URL de destino principal e o Controlo de terceiros opcional
- Para mais informações sobre como os parâmetros de acompanhamento são configurados para anúncios de coleções, consulta o artigo Acompanhar um anúncio de coleções
- Seleciona o Orçamento e agendamento e Otimização e entrega
- Quando tiveres concluído, clica em Publicar
- Inicia sessão na tua conta de empresa do Pinterest
- Clica em
ícone de hambúrguer no canto superior esquerdo da página - Em Anúncios, clica em Editor em massa
- Clica em Transferir folha de amostra para transferir um exemplo da folha
- Em Objetivo da campanha, insere CATALOG_SALES
- Em Formato do anúncio, indica COLLECTIONS
- Indica o ID de referência do grupo de produtos
- Indica o acompanhamento opcional
- Para mais informações sobre como os parâmetros de acompanhamento são configurados para anúncios de coleções, consulta o artigo Acompanhar um anúncio de coleções
- Em ID de Pin existente, indica o ID de Pin principal de coleções
- Adiciona o endereço URL do Pin principal de coleções
- Depois de concluíres os passos acima indicados e guardares o modelo, clica em Enviar modelo
- Clica em Carregar
Os Diaporamas para anúncios de coleções são uma boa forma de os anunciantes produzirem conteúdo leve, semelhante a vídeos, que apresenta Pins de produtos do catálogo como uma série de imagens rotativas acima dos anúncios de coleções.
Depois de etiquetares Pins em grupos de produtos, estes Pins são apresentados em diaporamas e ordenados com base na relevância para o utilizador do Pinterest. Se os artigos não estiverem em stock, serão removidos automaticamente do diaporama. Recomendamos um mínimo de quatro artigos por grupo de produtos.
Configurar um diaporama de coleções
É possível pré-visualizar os anúncios de coleções através da pré-visualização de Pin quando crias ou editas uma campanha no gestor de anúncios.
No Gestor de anúncios, em Anúncios seleciona o Pin e altera para Selecionado. Depois, clica em Pré-visualizar Pin.
Ao pré-visualizar um anúncio de coleções gerado com o objetivo de vendas de catálogo, o URL do destino principal (se especificado) aparecerá na pré-visualização de Pin. Se não for especificado um URL do destino principal, este será predefinido para o URL orgânico do Pin selecionado.
Nota: os criativos secundários que aparecerem durante a pré-visualização de Pin serão provavelmente diferentes do criativo secundário que aparece num anúncio publicado, dado que os produtos atualizam automaticamente para mostrar o que for relevante para cada utilizador.
Sabe como os utilizadores interagem com os anúncios de coleções, descobre como os criativos secundários funcionam e obtém especificações criativas específicas e métricas de anúncios de coleções.
Se alguém tocar num anúncio de coleções do feed, verá o criativo principal em grande plano, com os criativos secundários logo abaixo.
Se clicar no criativo principal, visitará o URL de destino.
Se clicar num criativo principal de vídeo, abrirá os respetivos controlos.
Se clicarem num criativo secundário, visitarão o URL de destino dos criativos secundários.
Se aceder ao final do anúncio de coleções e continuar a subir pela página, visitará o URL de destino.
Se guardar o anúncio de coleções, guardará o Pin de coleções num álbum designado e não apenas o criativo principal.
Os anúncios de coleção com vídeo como criativo principal serão apresentados no feed como anúncios de coleções com imagens estáticas como criativo principal.
Quando os utilizadores do Pinterest veem o vídeo no respetivo feed, este será reproduzido automaticamente quando estiver em visualização a 50% ou mais (excluindo os criativos secundários). Se o objetivo de notoriedade da marca estiver selecionado, o vídeo será reproduzido em ciclo contínuo. Se os objetivos de conversão ou consideração estiverem selecionados, o vídeo vai apresentar aos utilizadores a opção "Ver novamente" depois de ter sido reproduzido uma vez.
Se um utilizador do Pinterest tocar num anúncio de coleções com um criativo principal de vídeo, o vídeo será reproduzido em ciclo infinito na experiência de grande plano. Em grande plano, se tocar no vídeo abrirá os respetivos controlos e não direcionará para o URL de destino.
Os criativos secundários são etiquetados manualmente ou automaticamente, quando o Pin de coleções for criado. Os criativos secundários podem ser configurados manualmente ao selecionar um Pin existente, indicando um ID de produto do catálogo ou ao inserir um URL. Por outro lado, os criativos secundários podem ser configurados, selecionando um grupo de produtos do catálogo, quando o objetivo de catálogo por vendas é utilizado.
Produtos como criativos secundários
É possível colocar um máximo de 24 produtos etiquetados por anúncio de coleções. Quando um Pin de produto é selecionado como criativo secundário, o criativo secundário apresenta o preço no canto superior esquerdo, seguido do título abaixo.
Ao utilizar o formato do anúncio de coleções com o objetivo de vendas por catálogo, os criativos secundários são selecionados e organizados com base na relevância para o utilizador que visualiza o anúncio de coleções. Se houver um número insuficiente de criativos secundários disponível, utilizaremos quatro produtos adicionais do teu grupo de produtos, que serão ordenados com base na taxa de cliques (CTR) mais elevada. Se um produto estiver esgotado, será removido do grupo de produtos.
Podes saber mais sobre como adicionar criativos secundários ao teu anúncio de coleções na secção Criar um anúncio de coleções acima.
Imagem estática de criativo principal
| Tipo de ficheiro | Apenas formatos .jpg ou .png. Não é possível usar .gif. |
|---|---|
| Tamanho do ficheiro | 10 MB (máximo) |
| Quantidade de criativos | Tem de ter 1 criativo principal. |
| Proporção de ecrã | A proporção tem de ser 1:1 (quadrado) ou 2:3 (vertical). |
Criativo principal de vídeo
| Tipo de ficheiro | .mp4, .mov ou .m4v |
|---|---|
| Codificação | H.264 ou H.265. |
| Tamanho do ficheiro | Até 2 GB. |
| Quantidade de criativos | Tem de ter 1 criativo principal. |
| Duração do vídeo | Mínimo de 4 segundos, máximo de 15 minutos. |
| Proporção de ecrã | Inferior a 1:2 (largura:altura), superior a 1.91:1. Recomendamos que escolhas o formato quadrado (1:1) ou vertical (2:3 ou 9:16). |
Criativos secundários
| Tipo de ficheiro | Apenas formatos .jpg ou .png. Não é possível usar vídeos ou .gif. |
|---|---|
| Tamanho do ficheiro | 10 MB (máximo) |
| Quantidade de criativos | Recomendamos um mínimo de 3 criativos com um máximo de 24. |
| Proporção de ecrã | Todos os criativos têm de ter a mesma proporção de 1:1 (quadrado) ou 2:3 (vertical). Recomendamos que os criativos secundários tenham uma proporção 1:1, para melhor controlo da forma como aparecem nos feeds dos utilizadores. Se o criativo não tiver uma proporção 1:1, o recorte ocorrerá no centro da imagem. |
Texto
| Título |
Máximo de 100 carateres (incluindo espaços). Recomendamos que dês prioridade aos 40 primeiros carateres que serão apresentados nos feeds dos utilizadores. |
|---|---|
| Descrição |
Máximo de 500 carateres (incluindo espaços). As descrições apenas são apresentadas para Pins orgânicos de coleções em grandes planos, ou quando um utilizador visualizar um Pin orgânico de coleções e deslizar para o lado ou visualizar um Pin de coleções a jusante. Caso contrário, as descrições não são apresentadas para anúncios de coleções promovidos. |
Além das métricas disponíveis no Gestor de anúncios, os anúncios de coleções usam duas métricas específicas para coleções:
- Impressões de criativos secundários: esta métrica é o total de visualizações recebidas pelo criativo secundário
- Cliques em criativos secundários: esta métrica é o total de cliques no Pin recebidos pelo criativo secundário
Como calculamos o relatório de anúncios de coleções
As impressões e os cliques no Pin são recolhidos de forma agregada para os criativos secundários que aparecem num anúncio de coleções. De momento, não disponibilizamos relatórios individuais para criativos secundários. Recomendamos que utilizes os parâmetros de acompanhamento para identificar quais os produtos individuais que estão a converter. Podes descobrir como configurá-los no artigo Acompanhar um anúncio de coleções.
O índice de interação inclui métricas de interação com anúncios padrão, além de criativos secundários guardados, cliques no Pin em criativos secundários e criativos principais e cliques de saída.
As métricas de conversões com base em interações incluem conversões que ocorrem quando alguém executar qualquer uma das ações de interação (acima indicadas) e converta.
As métricas de conversões com base em cliques incluem conversões que ocorrem quando alguém clicar num anúncio de coleções no feed. As conversões de criativos secundários com base em cliques contam para o total de conversões com base em cliques.
Métricas de vídeo: estão disponíveis nos relatórios, quando o vídeo é utilizado como criativo principal.
Agora que criaste e promoveste os teus anúncios de coleções, consulta o nosso guia para saber como