Adaugă marcajul Pinterest la Google Manager de etichete pentru a afla în ce măsură influențează Pinterest traficul către magazinul tău și vânzările produselor tale.
Codul de bază trebuie instalat pe toate paginile site-ului tău și colectează date despre diferite evenimente, de exemplu, atunci când cineva cumpără un produs sau adaugă un produs în coșul de cumpărături.
- Conectează-te la contul Pinterest business
- Fă clic pe
pictograma hamburger din partea din stânga sus a paginii - Sub Business, fă clic pe Conversii
- Fă clic pe Începe
- Selectează sursa de conexiune, apoi fă clic pe Continuă
- Fă clic pe Omitere
- Selectează Google Manager de etichete, apoi fă clic pe Continuare
- Urmează instrucțiunile pentru a finaliza instalarea codului de bază
- Accesează Google Manager de etichete pentru a confirma eticheta nou creată
- Pentru a folosi potrivirea îmbunătățită, fă clic pe etichetă pentru a deschide Configurație marcaje. Fă clic pe pictograma plus afișată sub E-mail criptat cu algoritmi hash și alege variabila pentru stratul de date al site-ului pentru e-mail sau creează una nouă.
Codurile de eveniment îți oferă posibilitatea de a măsura impactul pe care îl au reclamele tale Pinterest asupra anumitor acțiuni de pe site. De asemenea, acestea sunt necesare dacă dorești să
Înainte de a instala primul tău cod de eveniment, trebuie să instalezi codul de bază. Codul de bază trebuie configurat întotdeauna astfel încât să fie declanșat înaintea codului de eveniment.
Reține că va trebui să urmezi pașii de mai jos de fiecare dată când adaugi un eveniment.
- Accesează Google Manager de etichete și fă clic pe Adaugă un marcaj nou.
- Introdu un nume pentru Marcaj în partea de sus a ecranului, unde se specifică Marcaj fără titlu.
- Fă clic pe Configurație Marcaje.
- Fă clic pe
pictograma de căutare din colțul din dreapta sus al paginii și începe să tastezi Pinterest în bara de căutare. Fă clic pe Marcajul Pinterest atunci când se afișează mai jos. - Introdu ID-ul Marcajului din pagina Conversii a contului Pinterest , sub ID Marcaj.
- De asemenea, poți să alegi o variabilă pe care să o reutilizezi, făcând clic pe
pictograma plus din dreptul opțiunii ID Marcaj.
- De asemenea, poți să alegi o variabilă pe care să o reutilizezi, făcând clic pe
- Fă clic pe meniul vertical aflat sub secțiunea Eveniment de declanșat și selectează evenimentul pe care dorești să îl urmărești pe site-ul tău.
- În funcție de ceea ce alegi, se vor afișa intrări opționale. Poți să introduci o valoare sau să faci clic pe pictograma cărămidă și să alegi variabila de nivel de date pentru datele de eveniment relevante.
- Pentru marcajele de evenimente addtocart, checkout și pagevisit, poți adăuga o variabilă dinamică pentru datele de eveniment product_id pentru crearea segmentului de public și redirecționare dinamică.
- Variabila dinamică product_id nu are nevoie de sintaxă suplimentară, trebuie doar să populeze ID-ul care corespunde inventarului tău.
- Dacă aștepți sau vrei să trimiți mai multe valori product_id în același timp, va trebui să configurezi o variabilă de nivel de date pentru a folosi sintaxa noastră line_items. Mai jos poți vedea structura și un exemplu de matrice line_items.
- Opțional: bifează caseta din dreptul opțiunii Parametri personalizați pentru vizarea segmentului de public.
- Fă clic pe Advanced Settings, apoi selectează Tag Sequencing.
- Bifează caseta de lângă Fire a tag before <your tag> fires.
- Fă clic pe Select Tag și alege din meniul vertical Marcajul de bază pe care l-ai configurat anterior.
- Fă clic pe Declanșare și selectează acțiunea sau pagina specifică unde dorești să fie declanșat evenimentul.
- Fă clic pe Salvează în colțul din dreapta sus.
- Fă clic pe Trimite pentru a publica modificarea.
Puteți introduce mai multe ID-uri de produse simultan ca să urmărești traficul pentru toate produsele tale.
- Accesează Google Manager de etichete.
- Fă clic pe codul sau marcajul de eveniment la care dorești să adaugi ID-uri de produse.
- Selectează un eveniment din meniul vertical Eveniment de declanșat.
- Bifează caseta de lângă Parametri personalizați. Lasă necompletate secțiunile ID produs și Categorie produs sub Elemente de linie atunci când adaugi parametri personalizați.
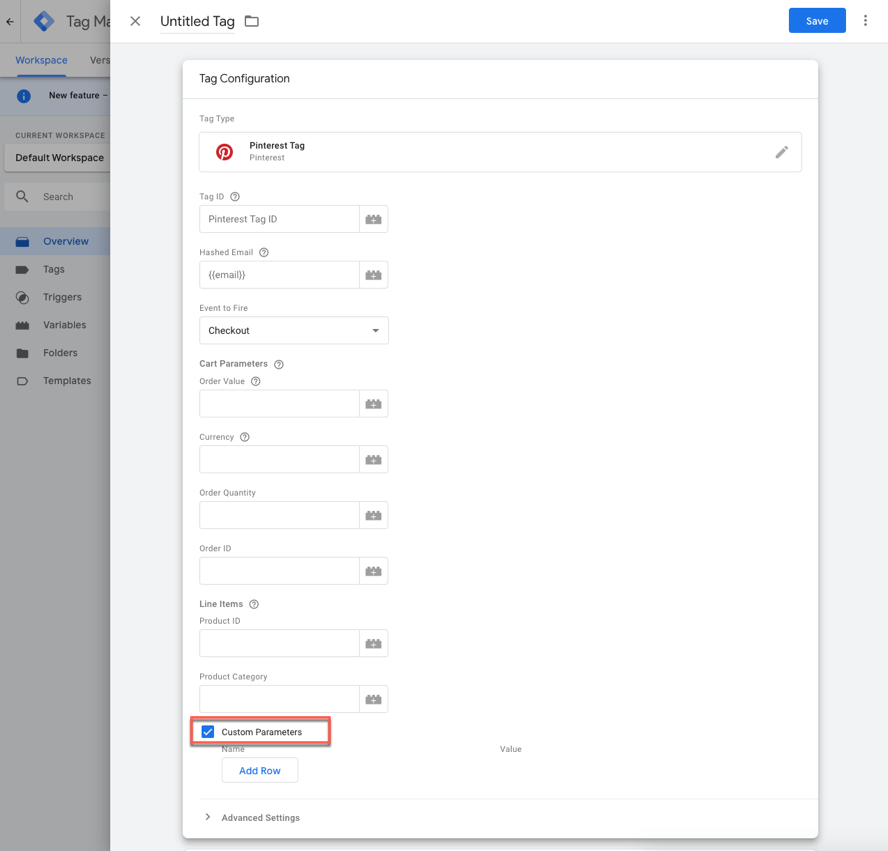
- Fă clic pe Adaugă rândul pentru a adăuga o variabilă.
- Introdu un nume pentru variabilă sub Nume, apoi fă clic pe + sub Valoare.
- Selectează o variabilă existentă din listă sau fă clic pe + în colțul din dreapta sus pentru a crea o variabilă nouă.

- Fă clic pe Declanșare pentru a seta orice declanșatoare necesare pentru site.
- Fă clic pe Salvează.
Pentru ca acest lucru să funcționeze, va trebui să creezi o variabilă nivel de date denumită „articole” pe orice pagină unde vrei să setezi ID-uri de produs și categorii de produse. Le poți seta pe toate aici:
<script>
dataLayer = [{
articole : [
{
product_id: '1414',
product_category: 'Încălțăminte'
},
{
product_id: 'ABC',
product_category: 'Jucării'
}
]
}];
</script>
După ce ai adăugat nivelul de date, implementează sau salvează codul site-ului.
De asemenea, poți include informații despre ID-ul de eveniment, în scopuri de eliminare a dublurilor.
- Accesează Google Manager de etichete.
- Fă clic pe codul sau marcajul de eveniment la care dorești să adaugi ID-uri de produs.
- Fă clic pe câmpul de mai jos Eveniment de declanșat, apoi selectează un eveniment din listă
- Bifează caseta de lângă Parametri personalizați
- Fă clic pe Adaugă un rând pentru a adăuga o variabilă
- Sub Nume, introdu „event_id” ca nume pentru variabilă, apoi fă clic pe
pictograma plus de sub Valoare pentru a furniza o valoare.- Notă: valoarea trebuie generată dinamic pentru fiecare eveniment, pentru a fi unică pentru eveniment
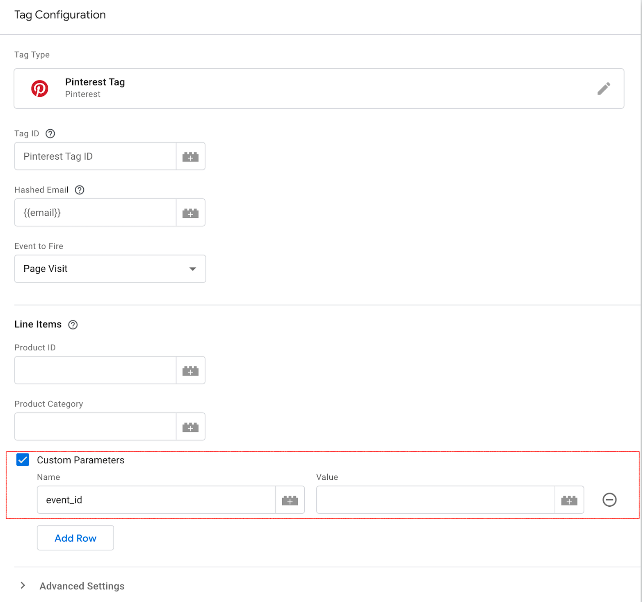
- Notă: valoarea trebuie generată dinamic pentru fiecare eveniment, pentru a fi unică pentru eveniment
- Fă clic pe Salvează
Dacă folosești o