Добавьте тег Pinterest в Диспетчер тегов Google, чтобы узнать, как Pinterest влияет на трафик магазина и продажи товаров.
Базовый код должен быть установлен на всех страницах вашего веб-сайта. Он позволяет собирать данные о разных событиях, например, о покупках или добавлении товаров в корзину.
- Войдите в свой бизнес-аккаунт на Pinterest
- Нажмите
значок гамбургера в левом верхнем углу страницы. - В разделе Бизнес нажмите Конверсии.
- Нажмите Начать.
- Выберите источник подключения и нажмите Продолжить
- Нажмите Пропустить
- Выберите пункт Диспетчер тегов Google, а потом нажмите Продолжить
- Следуйте инструкциям, чтобы завершить установку базового кода
- Откройте Диспетчер Тегов Google, чтобы подтвердить создание тега
- Чтобы использовать внутреннее соответствие, откройте меню «Конфигурация тега», нажав нужный тег. Нажмите значок плюса рядом с полем «Хэшированный электронный адрес» и создайте или выберите переменную уровня данных веб-сайта.
Коды событий позволяют отслеживать влияние рекламных объявлений Pinterest на определенные действия на сайте. Они также необходимы, чтобы
Прежде чем установить первый код события, нужно установить базовый код. Нужно настроить базовый код так, чтобы он всегда запускался перед кодом события.
Обратите внимание, что при каждом добавлении события потребуется повторять приведенные ниже действия.
- Откройте Диспетчер тегов Google и нажмите Добавить тег.
- Укажите название тега в верхней части экрана в поле Тег без названия.
- Выберите пункт Конфигурация тега.
- Нажмите
значок поиска в правом верхнем углу страницы и начните вводить слово Pinterest на панели поиска. Нажмите Тег Pinterest, когда появится этот вариант. - В разделе Идентификатор тега введите идентификатор тега Pinterest, указанный на странице «Конверсии» вашего аккаунта.
- Вы также можете выбрать переменную для повторного использования, нажав
значок плюса рядом с идентификатором тега.
- Вы также можете выбрать переменную для повторного использования, нажав
- Нажмите раскрывающееся меню рядом с пунктом Событие для запуска и выберите событие, которое необходимо отслеживать на вашем веб-сайте.
- В зависимости от выбора появятся дополнительные поля для ввода. Вы можете ввести значение либо нажать значок кирпича и выбрать переменную уровня данных для конкретного события.
- Для создания аудитории и ретаргетинга вы можете добавить динамическую переменную данных события product_id для Тегов событий addtocart, checkout и pagevisit.
- Динамическая переменная product_id не требует дополнительного синтаксиса. Для ее использования необходимо всего лишь указать идентификатор, соответствующий вашему ассортименту.
- Если вы ожидаете получить или хотите отправить сразу несколько идентификаторов товаров product_id, вам необходимо настроить переменную уровня данных таким образом, чтобы она использовала наш синтаксис line_items. Ниже вы найдете структуру и пример массива line_items.
- Необязательно: можно установить флажок рядом с пунктом Пользовательские параметры для таргетинга аудитории.
- Нажмите Расширенные настройки и выберите пункт Порядок активации тегов.
- Установите флажок Активировать тег перед активацией <название вашего тега.
- Нажмите Выбрать тег и в раскрывающемся меню укажите настроенный вами базовый тег.
- Нажмите Триггеры и выберите нужное действие или страницу, на которой будет запускаться событие.
- Нажмите Сохранить в правом верхнем углу экрана.
- Нажмите Отправить чтобы опубликовать изменения.
Вы можете указать сразу несколько идентификаторов товара, чтобы отслеживать трафик для всех ваших товаров.
- Перейдите в Диспетчер тегов Google.
- Нажмите код события или тег, к которым нужно добавить идентификаторы товаров.
- Выберите событие из раскрывающегося меню Событие для запуска.
- Установите флажок рядом с пунктом Пользовательские параметры. Добавляя пользовательские параметры, оставьте поля Идентификатор товара и Категория товара в разделе Позиции пустыми.
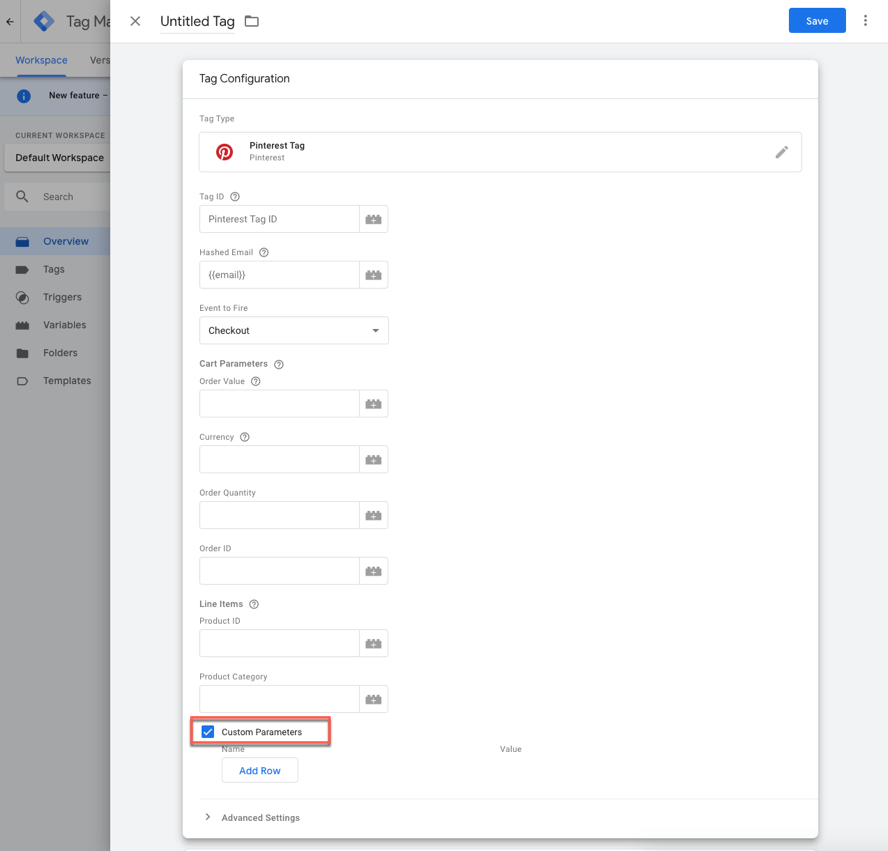
- Нажмите Добавить строку, чтобы добавить переменную.
- Укажите название переменной в поле Название, а затем нажмите + в поле Значение.
- Выберите существующую переменную из списка или нажмите + в правом верхнем углу, чтобы создать новую переменную.

- Нажмите Триггеры, чтобы установить любые необходимые для сайта триггеры.
- Нажмите Сохранить.
Чтобы эта настройка начала работать, вам также нужно создать переменную уровня данных с именем «items» на любой странице, на которой вы хотите установить идентификаторы и категории товаров. Все это можно установить здесь:
<script>
dataLayer = [{
items : [
{
product_id: '1414',
product_category: 'Shoes'
},
{
product_id: 'ABC',
product_category: 'Toys'
}
]
}];
</script>
После добавления уровня данных разверните или сохраните код вашего веб-сайта.
Вы также можете включить информацию об идентификаторе события с целью дедупликации.
- Перейдите в Диспетчер тегов Google.
- Нажмите код события или тег, к которым нужно добавить идентификаторы товаров.
- Нажмите на поле Событие для запуска и выберите событие из списка
- Установите флажок рядом с пунктом Пользовательские параметры
- Нажмите Добавить строку, чтобы добавить переменную
- В поле Имя введите event_id в качестве названия переменной, затем нажмите
значок плюса под графой Значение, чтобы добавить значение.- Обратите внимание: переменная Значение должна генерироваться автоматически для каждого события, чтобы быть уникальной
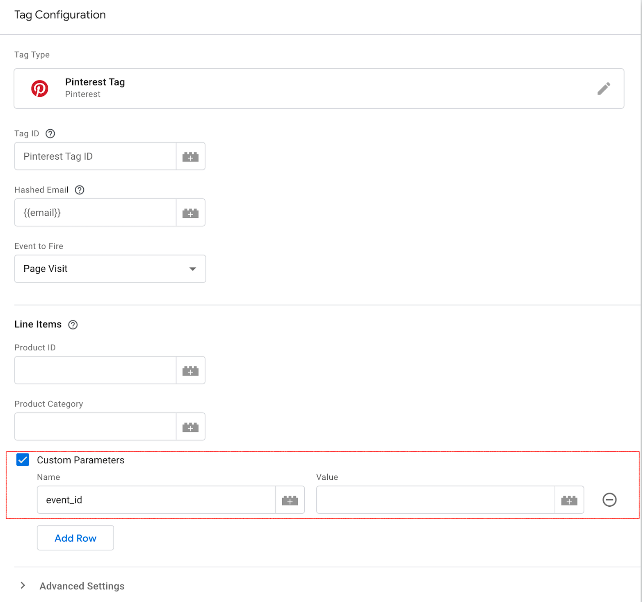
- Обратите внимание: переменная Значение должна генерироваться автоматически для каждого события, чтобы быть уникальной
- Нажмите Сохранить
Если вы используете