Lägg till Pinterest-taggen i Google Tag Manager om du vill ta reda på hur Pinterest påverkar trafiken till din butik och försäljningen av dina produkter.
Baskoden måste installeras på alla sidor på din webbplats där den samlar in data om olika händelser, till exempel när någon köper en produkt eller lägger den i sin varukorg.
- Logga in på ditt företagskonto på Pinterest.
- Klicka på
hamburgerikonen längst upp till vänster på sidan - Klicka på Konversioner under Företag
- Klicka på Kom igång.
- Välj din anslutningskälla och klicka sedan på Fortsätt
- Klicka på Hoppa över
- Välj Google Tag Manager och klicka därefter på Fortsätt
- Följ instruktionerna för att slutföra installationen av baskoden
- Gå till Google Tag Manager för att bekräfta den nyskapade taggen
- För att använda förbättrad matchning, klicka på taggen för att öppna taggkonfigurationen. Klicka på plusikonen under Hashed Email (Hashad e-post) och välj webbplatsens datalagervariabel för e-postadressen eller skapa en ny variabel.
Med händelsekoder kan du mäta den påverkan dina Pinterest-annonser har på vissa åtgärder på webbplatsen. De är också nödvändiga om du vill
Innan du installerar din första händelsekod måste du installera baskoden. Baskoden ska alltid vara inställd på att verkställas före händelsekoden.
Tänk på att du måste följa stegen nedan varje gång du lägger till en händelse.
- Gå till Google Tag Manager och klicka på Lägg till en ny tag.
- Ange ett namn på taggen överst på skärmen där det står Untitled Tag (Namnlös tagg).
- Klicka på Tag Configuration (Taggkonfiguration).
- Klicka på
sökikonen längst upp till höger på sidan och börja skriva in Pinterest i sökfältet. Klicka på Pinterest-tagg när det visas nedan. - Ange tagg-ID från ditt Pinterest-kontos konversionssida under Tagg-ID.
- Du kan även välja en variabel att återanvända genom att klicka på
plusikonen bredvid Tagg-ID.
- Du kan även välja en variabel att återanvända genom att klicka på
- Klicka på rullgardinsmenyn under Event to Fire (Händelser) och välj den händelse som du vill spåra på din webbplats.
- Beroende på vad du väljer visas olika valbara alternativ. Du kan ange ett värde eller klicka på ikonen och välja datalagervariabeln för relevanta händelsedata.
- För händelsetaggarna addtocart, checkout och pagevisit kan du lägga till en dynamisk variabel för produkt_id för att skapa målgrupper och återannonsering.
- Den dynamiska variablen product_id behöver inte någon extra syntax, den behöver bara fylla det ID som matchar ditt lager.
- Om du förväntar dig eller vill skicka flera product_id samtidigt måste du skapa en datalagervariabel för att använda line_items-syntax. Se nedan för strukturen och exempel på en line_items-matris.
- Valfritt: Markera rutan bredvid Custom Parameters (Anpassade parametrar) för målgruppsinriktning.
- Klicka på Advanced Settings (Avancerade inställningar) och välj sedan Tag Sequencing (Taggsekvens).
- Markera rutan bredvid Fire a tag before <your tag> fires (Utlös en tagg innan <din tagg> utlöses).
- Klicka på Select Tag (Välj tagg) och välj bastaggen som du skapade tidigare i rullgardinsmenyn.
- Klicka på Triggering (Utlösande) och välj den specifika åtgärd eller sida där du vill att din händelse ska utlösas.
- Klicka på Spara i det övre högra hörnet
- Klicka på Skicka för att publicera ändringen
Du kan ange flera produkt-ID:n på en gång och spåra trafik för alla dina produkter.
- Gå till Google Tag Manager.
- Klicka på händelsekoden eller taggen som du vill lägga till produkt-ID i.
- Välj en händelse från rullgardinsmenyn Event to Fire (Händelser).
- Markera rutan bredvid Custom Parameters (Anpassade parametrar). Lämna Product ID (Produkt-ID) och Product Category (Produktkategori) under Line Items (Radartikel) tomma när du lägger till anpassade parametrar.
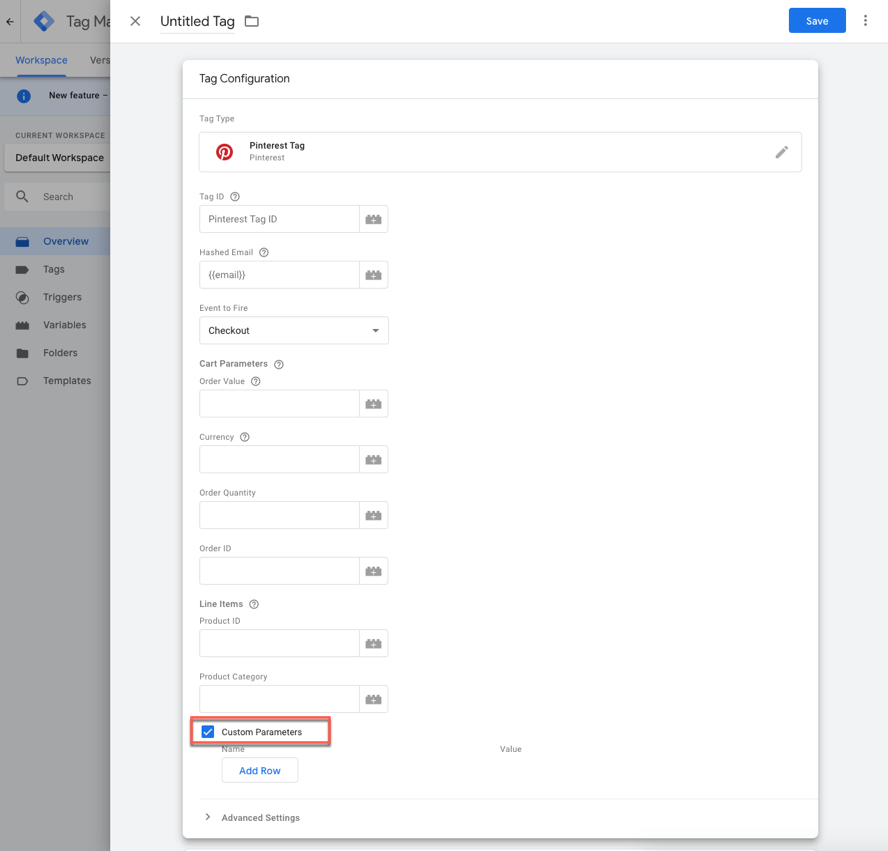
- Klicka på Add Row (Lägg till rad) för att lägga till en variabel.
- Ange ett namn på variabeln under Name (Namn) och klicka på + under Value (Värde).
- Välj en befintlig variabel i listan eller klicka på + i övre högra hörnet för att skapa en ny variabel.

- Klicka på Triggering (Utlösande) för att ställa in de utlösare som behövs för din webbplats.
- Klicka på Spara.
För att detta ska fungera måste du också skapa en datalagervariabel som heter "items" ("artiklar") på de sidor där du vill ha produkt-ID och produktkategorier. Du kan skapa dem här:
<script>
dataLayer = [{
items : [
{
product_id: '1414',
product_category: 'Shoes'
},
{
product_id: 'ABC',
product_category: 'Toys'
}
]
}];
</script>
När du har lagt till datalagret kan du distribuera eller spara webbplatsens kod.
Du kan även inkludera information om händelse-id för avduplicering.
- Gå till Google Tag Manager
- Klicka på händelsekoden eller taggen som du vill lägga till produkt-ID i
- Klicka på fältet under Händelser och välj sedan en händelse från listan.
- Markera rutan bredvid Custom Parameters (Anpassade parametrar).
- Klicka på Add Row (Lägg till rad) för att lägga till en variabel.
- Under Namn anger du 'event_id' som namn på din variabel och klickar sedan på
plusikonen under Värde för att ange ett värde- Obs! Värdet bör genereras dynamiskt för varje händelse för att det ska vara unikt för händelsen.
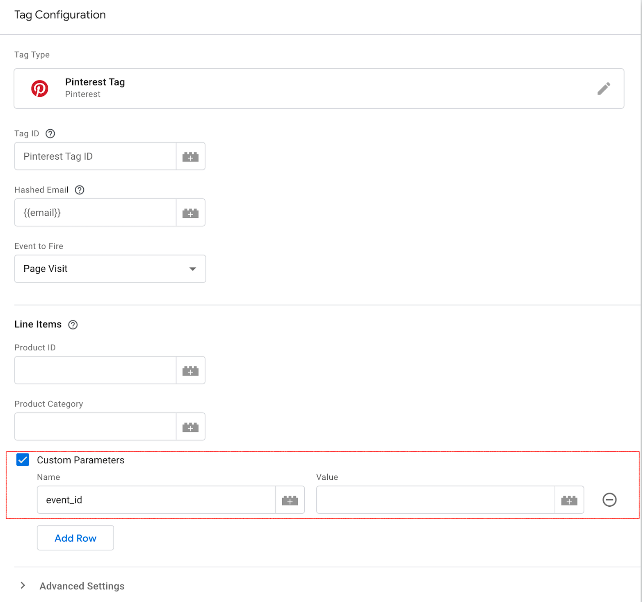
- Obs! Värdet bör genereras dynamiskt för varje händelse för att det ska vara unikt för händelsen.
- Klicka på Spara.
Om du använder en