เพิ่มแท็ก Pinterest ลงใน Google Tag Manager เพื่อดูว่า Pinterest มีผลต่อการเข้าชมร้านค้าและยอดขายผลิตภัณฑ์ของคุณมากน้อยเพียงใด
ต้องติดตั้งโค้ดฐานในทุกหน้าของเว็บไซต์ และโค้ดฐานจะรวบรวมข้อมูลเกี่ยวกับเหตุการณ์ต่างๆ เช่น เมื่อมีคนซื้อผลิตภัณฑ์ หรือเพิ่มผลิตภัณฑ์ลงในรถเข็น
- เข้าสู่ระบบบัญชีธุรกิจ Pinterest ของคุณ
- คลิก
ไอคอนแฮมเบอร์เกอร์ ที่ด้านซ้ายบนของหน้า - ในส่วนธุรกิจ ให้คลิกคอนเวอร์ชัน
- คลิก Get started
- เลือกต้นทางของการเชื่อมต่อ จากนั้นคลิกดําเนินการต่อ
- คลิกข้าม
- เลือก Google Tag Manager จากนั้นคลิกดำเนินการต่อ
- ทําตามคําแนะนําเพื่อติดตั้งโค้ดฐานให้เสร็จสมบูรณ์
- ไปที่ Google Tag Manager เพื่อยืนยันแท็กที่เพิ่งสร้างขึ้นใหม่
- หากต้องการใช้การจับคู่ที่ปรับปรุง ให้คลิกแท็กเพื่อเปิดการกําหนดค่าแท็ก คลิกไอคอนบวกด้านล่างอีเมลที่แฮชแล้วเลือกตัวแปรชั้นข้อมูลของเว็บไซต์สำหรับอีเมลหรือสร้างขึ้นมาใหม่
โค้ดเหตุการณ์ช่วยให้คุณประเมินผลที่โฆษณา Pinterest ของคุณมีต่อการดำเนินการบางอย่างในเว็บไซต์ได้ นอกจากนี้ยังจําเป็นต้องมีโค้ดหากคุณต้องการ
คุณต้องติดตั้งโค้ดฐานก่อนจึงจะติดตั้งโค้ดเหตุการณ์แรกได้ และควรตั้งโค้ดฐานให้เริ่มทำงานก่อนโค้ดเหตุการณ์เสมอ
โปรดทราบว่าคุณจะต้องทําตามขั้นตอนด้านล่างทุกครั้งที่คุณเพิ่มเหตุการณ์
- ไปที่ Google Tag Manager แล้วคลิกเพิ่มแท็กใหม่
- ป้อนชื่อแท็กที่ด้านบนของหน้าจอที่มีคำว่าแท็กไม่มีชื่อ
- คลิกการกำหนดค่าแท็ก
- คลิก
ไอคอนค้นหา ที่มุมขวาบนของหน้าแล้วเริ่มพิมพ์ Pinterest ในแถบค้นหา คลิกแท็ก Pinterest เมื่อแท็กปรากฏด้านล่าง - ป้อน ID แท็ก Pinterest จากหน้าคอนเวอร์ชันของบัญชี Pinterest ด้านล่าง ID แท็ก
- คุณยังสามารถเลือกตัวแปรที่จะใช้ซ้ำได้ด้วย โดยคลิก
ไอคอนบวก ถัดจาก ID แท็ก
- คุณยังสามารถเลือกตัวแปรที่จะใช้ซ้ำได้ด้วย โดยคลิก
- คลิกเมนูดรอปดาวน์ด้านล่างเหตุการณ์ที่จะเริ่มทำงานและเลือกเหตุการณ์ที่คุณต้องการติดตามบนเว็บไซต์
- อินพุตที่มีให้เลือกจะปรากฏขึ้นโดยขึ้นอยู่กับเหตุการณ์ที่คุณเลือก คุณสามารถป้อนค่าที่คงที่ หรือคลิกที่ไอคอนรูปอิฐและเลือกตัวแปรชั้นข้อมูลสำหรับข้อมูลเหตุการณ์ที่เกี่ยวข้องได้
- สำหรับแท็กเหตุการณ์ addtocart, checkout และ pagevisit คุณสามารถเพิ่มตัวแปรแบบไดนามิกที่ผันแปรตามข้อมูลเหตุการณ์ product_id เพื่อสร้างกลุ่มผู้ชมและกำหนดเป้าหมายใหม่ได้
- ตัวแปรไดนามิก product_id ไม่ต้องมีไวยากรณ์เพิ่มเติม เพียงแต่ต้องเติม ID ที่ตรงกับสินค้าคงคลังของคุณเท่านั้น
- หากคุณต้องการส่ง product_id หลายรายการพร้อมกันหรือคาดว่าจะเกิดกรณีเช่นนั้น คุณจะต้องตั้งค่าตัวแปรชั้นข้อมูลให้ใช้ไวยากรณ์ line_items โปรดดูโครงสร้างและตัวอย่างของอาร์เรย์ line_items ด้านล่าง
- ไม่บังคับ: ทำเครื่องหมายในช่องถัดจากพารามิเตอร์ที่กำหนดเองสำหรับการกำหนดเป้าหมายผู้ชม
- คลิกการตั้งค่าขั้นสูง จากนั้นเลือกลำดับแท็ก
- ทำเครื่องหมายในช่องถัดจากเริ่มการทำงานของแท็กก่อนที่ <แท็กของคุณ> จะเริ่มทำงาน
- คลิกเลือกแท็กแล้วเลือกแท็กฐานที่คุณตั้งค่าไว้ก่อนหน้านี้จากเมนูดรอปดาวน์
- คลิกทริกเกอร์และเลือกการดำเนินการหรือหน้าที่ต้องการให้เหตุการณ์เริ่มทำงาน
- คลิกบันทึกที่มุมขวาบน
- คลิกส่งเพื่อเผยแพร่การเปลี่ยนแปลง
คุณสามารถป้อนรหัสผลิตภัณฑ์หลายรายการพร้อมกันได้เพื่อติดตามการเข้าชมผลิตภัณฑ์ทั้งหมด
- ไปที่ Google Tag Manager
- คลิกโค้ดเหตุการณ์หรือแท็กที่คุณต้องการเพิ่ม ID ผลิตภัณฑ์
- เลือกเหตุการณ์จากเมนูดรอปดาวน์ของเหตุการณ์ที่จะเริ่มทำงาน
- ทำเครื่องหมายในช่องถัดจากพารามิเตอร์ที่กำหนดเอง เว้น Product ID และ Product Category ใต้ Line Items ว่างไว้เพื่อคุณเพิ่มพารามิเตอร์ที่กำหนดเอง
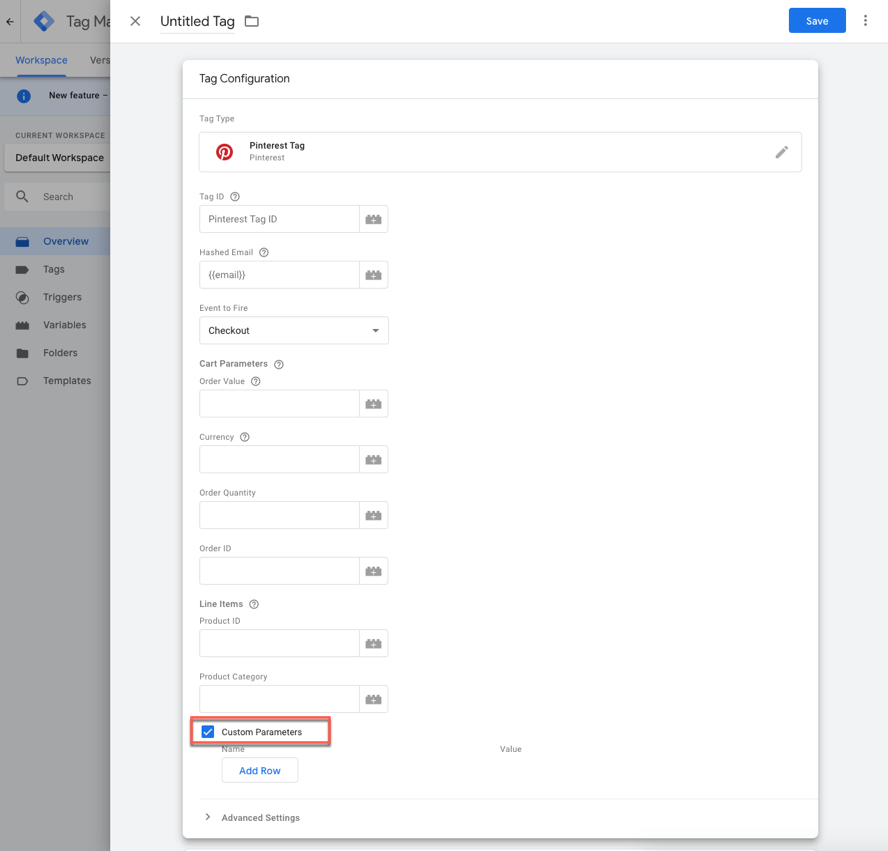
- คลิกเพิ่มแถวเพื่อเพิ่มตัวแปร
- ป้อนชื่อตัวแปรใต้ชื่อ จากนั้นคลิก + ใต้ค่า
- เลือกตัวแปรที่มีอยู่จากรายการ หรือคลิก + ที่มุมขวาบนเพื่อสร้างตัวแปรใหม่

- คลิกทริกเกอร์เพื่อตั้งค่าทริกเกอร์ที่จำเป็นสำหรับเว็บไซต์ของคุณ
- คลิกบันทึก
คุณจะต้องสร้างตัวแปรชั้นข้อมูลที่เรียกว่า "items" ในหน้าใดก็ตามที่ต้องการตั้งค่ารหัสผลิตภัณฑ์และหมวดหมู่ผลิตภัณฑ์ จึงจะใช้การได้ ซึ่งคุณตั้งค่าทั้งหมดได้ที่นี่
<script>
dataLayer = [{{
items : [
{{
product_id: '1414',
product_category: 'Shoes'
}},
{{
product_id: 'ABC',
product_category: 'Toys'
}}
]
}}];
</script>
เมื่อเพิ่มชั้นข้อมูลแล้ว ให้ปรับใช้หรือบันทึกโค้ดของเว็บไซต์
คุณยังสามารถใส่ข้อมูล ID เหตุการณ์เพื่อวัตถุประสงค์ในการทำซ้ำได้
- ไปที่ Google Tag Manager
- คลิกโค้ดเหตุการณ์หรือแท็กที่คุณต้องการเพิ่ม ID ผลิตภัณฑ์
- คลิกช่องด้านล่างเหตุการณ์ที่จะเริ่มทำงาน จากนั้นเลือกเหตุการณ์จากรายการ
- ทำเครื่องหมายในช่องถัดจากพารามิเตอร์ที่กำหนดเอง
- คลิกเพิ่มแถวเพื่อเพิ่มตัวแปร
- ด้านล่างชื่อ ให้ป้อน 'event_id' เป็นชื่อของตัวแปร จากนั้นคลิก
ไอคอนเครื่องหมายบวก ใต้ค่าเพื่อป้อนค่า- หมายเหตุ: ควรสร้างค่าแบบไดนามิกสำหรับแต่ละเหตุการณ์เพื่อให้ไม่ซ้ำกับเหตุการณ์
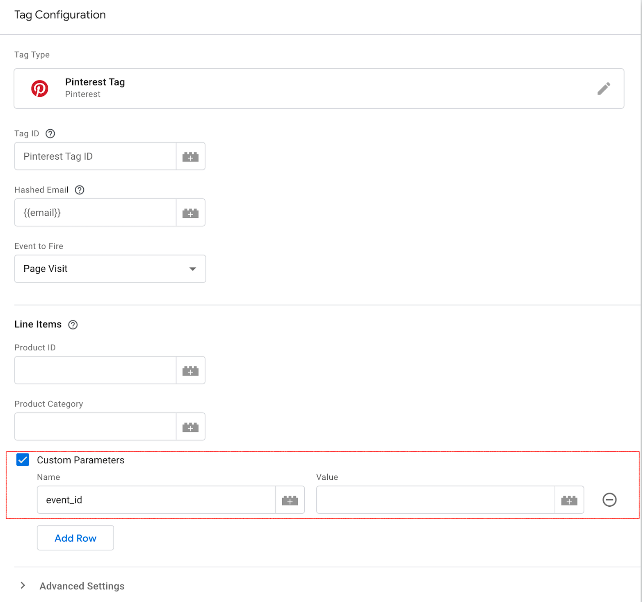
- หมายเหตุ: ควรสร้างค่าแบบไดนามิกสำหรับแต่ละเหตุการณ์เพื่อให้ไม่ซ้ำกับเหตุการณ์
- คลิกบันทึก
หากคุณกำลังใช้