| Maaari lang gawin ang mga ad ng mga koleksyon sa desktop at naka-target sa mga taong nasa Pinterest mobile app. Hindi sinusuportahan ang mga GIF. |
Ang ad ng mga koleksyon ay isang format ng ad na lumalabas bilang kombinasyon ng isang malaking hero asset na sinusundan ng tatlong mas maliit, na mga secondary asset. Ang pangunahing asset ay kilala bilang hero creative at ang mas maliit na mga pangalawang asset ay kilala bilang mga secondary creative. Lumalabas ang mga ad ng mga koleksyon sa Pinterest mobile feed.
Kapag mayroong nag-tap sa ad ng mga koleksyon, dadalhin sila sa fullscreen experience kung saan makikita nila nang malpitan ang hero creative at hanggang sa 24 na secondary creative.
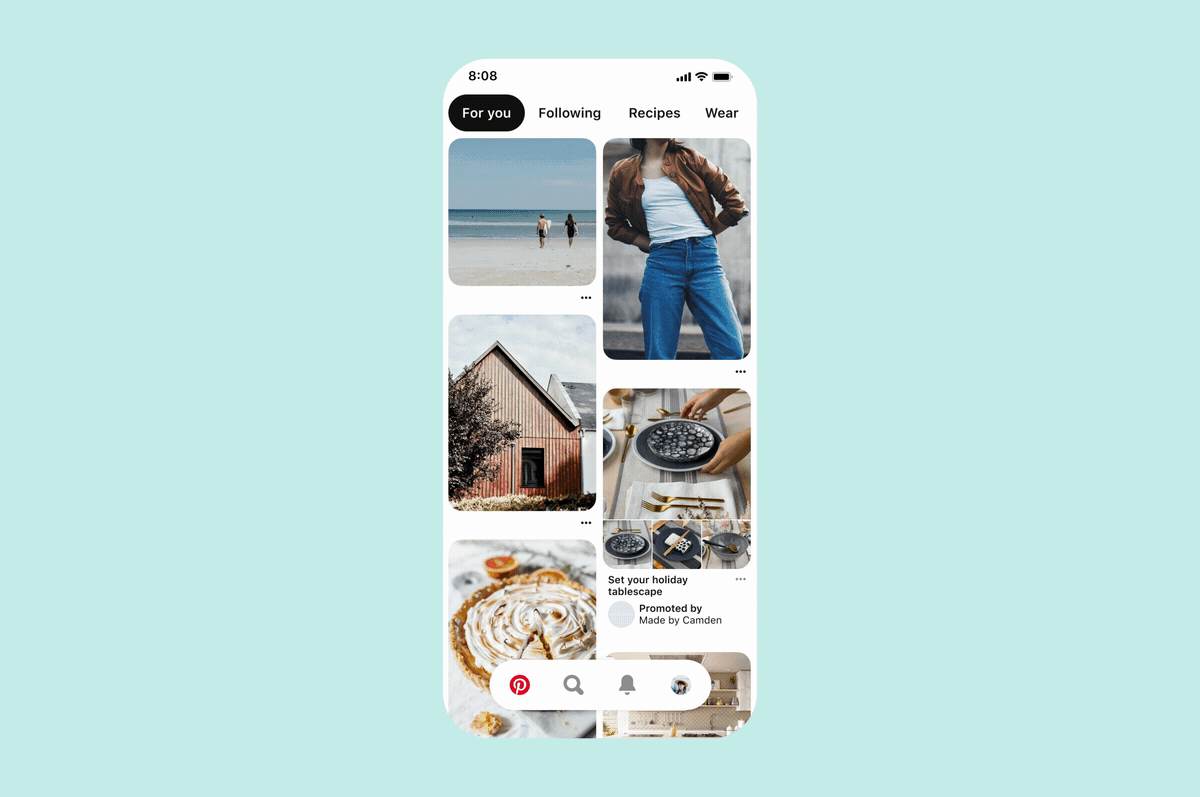
Para gumawa ng ad ng mga koleksyon, puwede kang mano-manong gumawa ng naka-customize na ad ng mga koleksyon o puwede kang awtomatikong gumawa ng naka-personalize na ad ng mga koleksyon gamit ang catalog.
Para mano-manong gumawa ng naka-customize na ad ng mga koleksyon kailangan mo munang gumawa ng Pin ng mga koleksyon, pagkatapos ay i-promote ito para gumawa ng ad ng mga koleksyon.
Puwede kang gumawa ng Pin ng mga koleksyon sa pamamagitan ng Pin builder o Ads Manager. Puwede mong i-promote ang iyong Pin ng mga koleksyon sa pamamagitan ng Ads Manager, bulk editor o pumili ng mga API partner. Kung ang iyong API partner ay wala pang integration ng mga koleksyon ng mga ad, mangyaring direktang makipag-ugnayan sa kanila.
- Mula sa iyong desktop, mag-log in sa iyong account ng negosyo sa Pinterest
- I-click ang
the hamburger icon sa kaliwang itaas ng page - Sa Gumawa, i-click ang Gumawa ng Pin
- Para i-upload ang iyong hero creative, i-click ang
the directional arrow up circle icon pagkatapos ay piliin ang larawan o video mula sa iyong computer o i-drag at i-drop ang creative asset sa uploader - Maglagay ng pamagat ng Pin, paglalarawan at destination link mula sa iyong na-claim na website.
- I-click ang
the tag icon sa kaliwang menu para magdagdag ng mga secondary creative - I-click ang
the plus circle icon - Piliin kung gusto mong magdagdag ng dati nang Pin, maglagay ng URL o pumili ng ID ng produkto mula sa iyong Catalog
- Ang Iyong Mga Pin: Maghanap ayon sa pamagat o paglalarawan ng Pin
- URL: Maglagay ng landing page para sa produkto
- Catalog: Maglagay ng eksaktong tugma ng na-upload na ID ng produkto gamit ang mga maliit na letra
- Ulitin ang mga hakbang 6-7 hanggang magkaroon ka ng 3 o mahigit pang secondary Pin o produkto, pagkatapos ay i-click ang I-save ang mga produkto
- I-click ang Tapos na
- Pumili ng board para sa iyong Pin mula sa dropdown menu, pagkatapos ay i-click ang I-publish
- Mula sa iyong desktop, mag-log in sa iyong account ng negosyo sa Pinterest
- I-click ang
the hamburger icon sa kaliwang itaas ng page - Sa Mga ad, i-click ang Gumawa ng campaign
- Piliin ang Manual campaign, pagkatapos ay Magsimula
- Sa Pumili ng layunin ng campaign, pumili ng layunin
- Ilagay ang Mga detalye ng iyong campaign
- Kung nagpapatakbo ka ng campaign na may layunin na pagsasaalang-alang, ise-set mo ang iyong budget sa campaign level
- I-click ang Magpatuloy para gumawa ng iyong campaign at magpatuloy para gawin ang mga grupo ng ad mo
- Sa ilalim ng Mga detalye ng grupo ng ad pangalanan ang iyong grupo ng ad
- Para gumawa ng maraming grupo ng ad, i-click ang + Bagong grupo ng ad
- Piliin ang iyong Pag-target
- Para i-target ang partikular na audience, i-click ang Gumawa ng bagong Audience
- Para awtomatikong palawakin ang mga napiling interes at keyword batay sa iyong Pin, tingnan ang kahon sa tabi ng Gamitin ang iyong Pin para palawakin ang iyong pag-target
- Piliin ang iyong Budget at iskedyul (hindi mae-edit ang uri ng budget kapag nagawa na ang grupo ng ad)
- Para mag-set ng maximum na halaga na gusto mong gastusin bawat araw piliin ang, Araw-araw na budget
- Para mag-set ng halaga ng gusto mong gastusin sa panahon ng iyong campaign, piliin ang Pangmatagalang budget
- Piliin ang iyong Pag-optimize at pagde-deliver
- Para awtomatikong makuha ng Pinterest ang pinakamaraming click para sa iyong budget, piliin ang Awtomatiko (Tandaan: Ang awtomatikong pag-bid ay available para sa pagsasaalang-alang, conversion, kamalayan sa brand at mga campaign ng mga ibinibenta sa catalog)
- Para kontrolin kung magkano ang iyong bid, piliin ang Custom
- Sa ilalim ng Mga Ad, piliin ang Pin ng mga koleksyon na gusto mong i-promote
- Mahahanap mo ang iyong Pin ng mga koleksyon ayon sa ID o i-filter ayon sa uri ng format (“Koleksyon”)
- Sa ilalim ng Pinili, ilagay ang opsyonal na mga parameter sa pagsubaybay
- Para sa higit pang detalye sa kung paano sini-set ang mga parameter ng pag-track para sa mga ad ng koleksyon, basahin ang aming article na I-track ang ad ng mga koleksyon
- Kapag napili mo na ang iyong Pin ng mga koleksyon at na-set up mo na ang iyong mga opsyonal na parameter sa pag-track, sundin ang mga natitirang hakbang at i-click ang I-publish
- Mula sa iyong desktop, mag-log in sa iyong account ng negosyo sa Pinterest
- I-click ang
the hamburger icon sa kaliwang itaas ng page - Sa Mga ad, i-click ang Bulk editor
- I-click ang I-download ang sample sheet para mag-download ng isang sample na spreadsheet
- Sa Dati nang Pin ID, ilagay ang Pin ID ng iyong mga koleksyon
- Sa format ng Ad , ilagay MGA KOLEKSYON
- Maglagay ng opsyonal na mga parameter sa pagsubaybay
- Para sa higit pang detalye sa kung paano sini-set ang mga parameter ng pag-track para sa mga ad ng koleksyon, basahin ang aming article na I-track ang ad ng mga koleksyon
- Kapag nakumpleto mo na ang nasa itaas na mga hakbang at na-save ang template mo, i-click ang I-upload ang template
- I-click ang I-upload
Tandaan: Kung ang iyong Pin ay isa nang Pin ng mga koleksyon, ang paglalagay ng STATIC sa hanay ng ad format ay ila-launch ang Pin bilang karaniwang ad.
Bago ka makagawa ng mga naka-personalize na ad ng mga koleksyon gamit ang layunin ng mga ibinibenta sa catalog, kailangan mong:
Kapag handa ka nang magsimula, puwede kang gumawa at mag-promote ng iyong mga naka-personalize na ad ng mga koleksyon sa pamamagitan ng Ads Manager, bulk editor o pumili ng mga API partner. Kung ang iyong API partner ay wala pang integration ng mga koleksyon ng mga ad, mangyaring direktang makipag-ugnayan sa kanila.
Tandaan: Kung ang grupo ng produkto ay tumatakbo na bilang
- Mula sa iyong desktop, mag-log in sa iyong account ng negosyo sa Pinterest
- I-click ang
the hamburger icon sa kaliwang itaas ng page - Sa Mga ad, i-click ang Gumawa ng campaign
- Piliin ang Manual campaign, pagkatapos ay Magsimula
- Sa ilalim ng Pumili ng layunin ng campaign, piliin ang Mga ibinibenta sa catalog
- Idagdag ang iyong Mga detalye ng campaign, pagkatapos ay i-click ang Magpatuloy
- Sa ilalim ng Mga detalye ng grupo ng ad pangalanan ang iyong grupo ng ad
- Punan ang iyong Pag-target
- Sa Mga Grupo ng Produkto, piliin ang grupo ng produkto na gusto mong i-feature sa iyong mga ad ng mga koleksyon (kapag napili na, lalabas ang kahon sa kanan)
- Sa Pumili ng format, piliin ang Mga ad ng mga koleksyon
- I-click ang
the plus circle icon para pumili ng larawan o video mula sa iyong mga dati nang Pin para maging hero creative, pagkatapos ay i-click ang Tapos na - Ilagay ang iyong Hero destination URL at opsyonal na Pag-track ng third party
- Para sa higit pang detalye sa kung paano sini-set ang mga parameter ng pag-track para sa mga ad ng koleksyon, basahin ang aming article na I-track ang ad ng mga koleksyon
- Piliin ang iyong Budget at iskedyul, at Pag-optimize at pag-deliver
- Kapag nakumpleto na, i-click ang I-publish
- Mag-log in sa iyong Pinterest business account
- I-click ang
the hamburger icon sa kaliwang itaas ng page - Sa Mga ad, i-click ang Bulk editor
- I-click ang I-download ang sample sheet para mag-download ng isang sample na spreadsheet
- Sa Layunin ng Campaign, ilagay ang CATALOG_SALES
- Sa format ng Ad , ilagay MGA KOLEKSYON
- Ilagay ang reference ID ng grupo ng produkto
- Ilagay ang opsyonal na pagsubaybay
- Para sa higit pang detalye sa kung paano sini-set ang mga parameter ng pag-track para sa mga ad ng koleksyon, basahin ang aming article na I-track ang ad ng mga koleksyon
- Sa Dati nang Pin ID, ilagay ang hero Pin ID ng iyong mga koleksyon
- Idagdag ang URL ng hero Pin ng iyong mga koleksyon
- Kapag nakumpleto mo na ang nasa itaas na mga hakbang at na-save na ang template mo, i-click ang I-upload ang template
- I-click ang I-upload
Ang mga slideshow para sa mga ad ng Mga Koleksyon ay nagbibigay ng paraan para gumawa ang mga advertiser ng lightweight, mala-video na hero content sa pamamagitan ng pagpapakita ng mga Pin ng produkto mula sa iyong catalog bilang mga serye ng mga umiikot na larawan sa itaas ng iyong mga ad ng koleksyon.
Pagkatapos mong i-tag ang mga pin sa grupo ng produkto, inilalagay ang mga pin na ito sa isang slideshow at inaayos batay sa kaugnayan sa Pinner. Kapag out of stock ang mga item, awtomatikong aalisin ang mga ito mula sa slideshow. Inirerekomenda namin ang minimum na apat na item sa iyong grupo ng produkto.
Mag-set up ng slideshow para sa mga koleksyon
Puwede mong i-preview ang iyong mga ad ng mga koleksyon sa pamamagitan ng preview ng Pin kapag gumagawa o nag-e-edit ng campaign sa Ads Manager.
Sa Ads Manager, sa Mga Ad piliin ang iyong Pin at i-toggle sa Napili. Pagkatapos ay i-click ang I-preview ang Pin.
Kapag nagpi-preview ng ad ng mga koleksyon na ginawa gamit ang layunin ng mga ibinibenta sa catalog, lalabas sa preview ng Pin ang hero destination URL (kung tinukoy). Kung hindi natukoy ang hero destination URL, ide-default ang hero destination URL sa organic na URL ng napiling Pin.
Tandaan: Ang anumang secondary creative na lalabas sa panahon ng preview ng Pin ay malamang na mag-iba mula sa secondary creative na lalabas sa live na ad, dahil awtomatikong nag-a-update ang mga produkto para ipakita kung ano ang may kaugnayan sa bawat user.
Alamin kung paano nakikipag-ugnayan ang mga tao sa mga ad ng mga koleksyon, tingnan kung paano gumagana ang mga secondary creative, at kumuha ng mga partikular na detalye at metrics ng creative para sa mga ad ng mga koleksyon.
Kung mayroon mag-tap sa ad ng mga koleksyon sa feed, makikita nila nang malapitan ang hero creative, kasama ang mga secondary creative sa ibaba.
Kung magki-click sila sa hero creative, pupunta sila sa destination URL.
Kung magki-click sila sa video hero creative, bubuksan nila ang mga kontrol ng video.
Kung magki-click sila sa secondary creative, mapupunta sila sa destination URL ng mga secondary creative.
Kung makarating sila sa ibaba ng ad ng mga koleksyon at magpapatuloy na mag-scroll pataas, pupunta sila sa destination URL.
Kung ise-save nila ang ad ng mga koleksyon, mase-save nila ang buong Pin ng koleksyon sa itinalagang board, hindi lang ang indibiduwal na hero creative.
Ang mga ad ng mga koleksyon na may video bilang hero creative ay lalabas sa feed tulad na lang ng mga ad ng mga koleksyon na may mga static na larawan bilang hero creative.
Kapag nakita ng mga tao sa Pinterest ang video sa kanilang feed, awtomatiko itong magpe-play kapag ito ay nasa 50% na ng panonood o higit pa (hindi kasama ang mga secondary creative). Kung pinili ang layunin na kamalayan, tuloy-tuloy na maglo-loop ang video. Kung pinili ang mga layunin na conversion o pagsasaalang-alang, ipa-prompt ng video ang mga tao na “Manood muli” kapag nag-play na ito nang isang beses.
Kung ang isang tao sa Pinterest ay ita-tap ang ad ng mga koleksyon na mayroong video hero creative, ilo-loop ang video nang walang katapusan sa closeup na karanasan. Kapag nasa closeup, ang pag-tap sa video ay magbubukas ng mga kontrol ng video, at hindi ito dadalhin sa destination URL.
Mano-mano o awtomatikong tina-tag ang mga secondary creative kapag ginagawa ang Pin ng mga koleksyon. Puwedeng i-set nang mano-mano ang mga secondary creative sa pamamagitan ng pagpili ng dati nang Pin, paglalagay ng ID ng produkto mula sa iyong catalog o paglalagay ng URL. Bilang alternatibo, puwedeng i-set ang mga secondary creative sa pamamagitan ng pagpili ng grupo ng produkto mula sa catalog kapag gagamitin ang layunin ng mga ibinibenta sa catalog.
Mga produkto bilang mga secondary creative
Sinusuportahan namin ang maximum na 24 na naka-tag na produkto kada ad ng mga koleksyon. Kapag pinili ang Pin ng produkto bilang secondary creative, magpapakita ang secondary creative ng presyo sa kaliwang itaas sa sulok, kasunod ang pamagat sa ibaba.
Kapag ginagamit ang format ng ad ng mga koleksyon sa layunin ng mga ibinibenta sa catalog, pinipili at inaayos ang mga secondary creative batay sa kaugnayan sa taong tumitingin sa ad ng mga koleksyon. Kapag available ang hindi sapat na bilang ng secondary creative, kukuha kami ng apat na karagdagang produkto mula sa iyong grupo ng produkto at aayusin ang mga ito batay sa pinakamataas na click through rate (CTR). Kung out of stock ang produkto, aalisin ito mula sa grupo ng produkto.
Maaari mong malaman pa ang tungkol sa kung paano magdagdag ng mga secondary creative sa iyong ad ng mga koleksyon sa seksyong Gumawa ng mga ad ng koleksyon sa itaas.
Hero creative ng static na larawan
| Uri ng file | .jpg o .png lang, walang mga gif. |
|---|---|
| Laki ng file | 10MB max. |
| Dami ng creative | Dapat mayroong 1 hero creative. |
| Aspect ratio | Ang aspect ratio ay dapat 1:1 (parisukat) o 2:3 (patayo). |
Video hero creative
| Uri ng file | .mp4, .mov o .m4v. |
|---|---|
| Pag-encode | H.264 o H.265. |
| Laki ng file | Hanggang 2GB. |
| Dami ng creative | Dapat mayroong 1 hero creative. |
| Haba ng video | Minimum ay 4 na segundo, maximum ay 15 minuto. |
| Aspect ratio | Mas maikli sa 1:2 (lapad:taas), mas mataas sa 1.91:1. Inirerekomenda naming gawing parisukat ang iyong mga video (1:1) o patayo (2:3 or 9:16). |
Mga secondary creative
| Uri ng file | .jpg o .png lang, walang mga video o gif. |
|---|---|
| Laki ng file | 10MB max. |
| Dami ng creative | Inirerekomenda ang minimum na 3 creative. Sinusuportahan ang maximum na 24 na creative. |
| Aspect ratio | Ang lahat ng creative ay dapat pareho ang aspect ratio na 1:1 (parisukat) o 2:3 (patayo). Inirerekomenda naming gawin ang iyong mga secondary creative na may 1:1 aspect ratio para makontrol nang mahusay kung paano lumalabas ang mga ito sa mga feed ng mga tao. Kung ang creative ay hindi 1:1, mangyayari ang pag-crop sa gitna ng larawan. |
Kopyahin
| Pamagat |
Hanggang sa 100 character na limitasyon (kasama ang mga puwang). Inirerekomenda na unahin ang unang 40 character na maaaring lumabas sa mga feed ng mga tao. |
|---|---|
| Paglalarawan |
Hanggang sa 500 character (kasama ang mga puwang). Lalabas lang ang mga paglalarawan para sa organic na mga Pin ng mga koleksyon sa malapitan, o kapag tinitingnan ng isang tao ang organic na Pin ng mga koleksyon at mga pag-swipe nang pakaliwa o pakanan o mga pagtingin ng downstream na Pin ng koleksyon. Kung hindi, ang mga paglalarawan ay hindi lalabas para sa pino-promote na mga ad ng mga koleksyon. |
Dagdag pa sa mga metric na available sa Ads Manager, gumagamit ang mga ad ng mga koleksyon ng dalawang metric na partikular sa koleksyon:
- Mga impression ng secondary creative: Ang metric na ito ay ang kabuuang bilang ng panonood na natatanggap ng mga secondary creative
- Mga pag-click sa secondary creative: Ang metric na ito ay kabuuan ng bilang ng mga pag-click sa Pin na natatanggap ng mga secondary creative
Paano kinakalkula ang pagre-report ng mga ad ng mga koleksyon
Ang mga impression at pag-click sa Pin ay inuulat nang magkakasama para sa mga secondary creative na lumalabas sa ad ng mga koleksyon. Kasalukuyan ay hindi kami nagbibigay ng indibiduwal na pag-uulat para sa mga secondary creative. Inirerekomenda namin ang paggamit ng mga parameter sa pag-track para matukoy kung aling mga indibiduwal na produkto ang kino-convert. Maaari mong matutunan kung paano i-set up ang mga ito sa aming article na I-track ang ad ng mga koleksyon.
Kasama sa dami ng pakikipag-ugnayan ang mga standard na metrics ng pakikipag-ugnayan sa ad bilang karagdagan sa mga pag-save ng secondary creative, mga pag-click sa Pin ng secondary creative at hero creative at mga pag-click para umalis.
Kasama sa mga metric ng conversion na batay sa pakikipag-ugnayan ang mga conversion na nangyayari kapag mayroong gumawa ng alinman sa mga aksyon sa pakikipag-ugnayan (sa itaas) at nag-convert.
Kasama sa mga metric ng conversion na batay sa pag-click ang mga conversion na nangyayari kapag mayroong nag-click sa ad ng mga koleksyon sa feed. Ang mga conversion na batay sa pag-click ng secondary creative ay isinasama sa kabuuang mga conversion na batay sa pag-click.
Available angMga metric ng video sa pagre-report kapag gumagamit ng video bilang hero creative.
Ngayong nagawa at na-promote mo na ang iyong mga ad ng mga koleksyon, basahin ang aming gabay para alamin kung paano