Idagdag ang Pinterest tag sa Google Tag Manager para malaman kung gaano nakakaimpluwensiya ang Pinterest sa traffic sa iyong store at mga benta ng iyong mga produkto.
Ang base code ay kailangang i-install sa lahat ng page ng iyong website at kumukuha ng data tungkol sa iba't ibang event, tulad ng kapag may bumili ng produkto, o nagdaragdag ng produkto sa kanilang shopping cart.
- Mag-log in sa iyong Pinterest business account
- I-click ang
the hamburger icon sa kaliwang itaas ng page - Sa Negosyo, i-click ang Mga Conversion
- I-click ang Get started
- Piliin ang iyong pinagmulan ng koneksyon, pagkatapos ay i-click ang Magpatuloy
- I-click ang Laktawan
- Piliin ang Google Tag Manager, pagkatapos ay i-click ang Magpatuloy
- Sundin ang mga prompt para kumpletuhin ang pag-install ng base code
- Pumunta sa Google Tag Manager para kumpirmahin ang bagong ginawang tag
- Para gumamit ng enhanced match, i-click ang tag para buksan ang Configuration ng Tag. I-click ang plus icon sa ibaba ng Naka-hash na Email at ang piliin ang data layer variable ng iyong website para sa email o gumawa ng bago.
Nagbibigay-daan sa iyo ang mga event code na masukat ang epekto ng iyong mga Pinterest ad sa mga partikular na aksyon sa site. Kailangan din ang mga ito kung gusto mong
Bago mo i-install ang iyong unang event code, kailangan mong i-install ang base code. Dapat palaging naka-set up ang base code na mag-fire bago ang event code.
Tandaan na kakailanganin mong sundin ang mga hakbang sa ibaba sa tuwing magdaragdag ka ng event.
- Pumunta sa Google Tag Manager at i-click ang Magdagdag ng bagong tag.
- Maglagay ng pangalan para sa iyong tag sa itaas ng screen kung saan may nakalagay na Walang Pamagat na Tag.
- I-click ang Tag Configuration.
- I-click ang
the search icon sa kanang sulok sa itaas ng page at simulang i-type ang Pinterest sa bar sa paghahanap. I-click ang Pinterest Tag kapag lumabas ito sa ibaba. - Ilagay ang iyong Pinterest tag ID mula sa Page ng mga Conversion ng Pinterest account mo sa ibaba ng Tag ID.
- Puwede ka ring pumili ng variable para muling gamitin sa pamamagitan ng pag-click sa
the plus icon sa tabi ng Tag ID.
- Puwede ka ring pumili ng variable para muling gamitin sa pamamagitan ng pag-click sa
- I-click ang dropdown menu sa ibaba ng Event na dapat I-fire at piliin ang event na gusto mong i-track sa iyong website.
- Depende sa pipiliin mo, lalabas ang mga opsyonal na input. Puwede kang maglagay ng value o mag-click sa brick na icon at piliin ang data layer variable para sa may kaugnayang event data.
- Para sa idagdag sa cart, pag-checkout, at mga event tag sa pagbisita ng page, puwede kang magdagdag ng dynamic variable para sa product_id event data para sa paggawa at pag-target muli ng audience.
- Ang product_id dynamic variable ay hindi kailangan ang anumang ekstrang syntax, kailangan lang nito i-populate ang ID na tumutugma sa iyong imbentaryo.
- Kung inaasahan mo o gusto mong magpadala ng maraming product_id sa isang pagkakataon, kakailanganin mong mag-set up ng data layer variable para gamitin ang aming line_items syntax. Tingnan sa ibaba para sa structure at halimbawa ng array ng line_items.
- Opsyonal: Lagyan ng check ang kahon sa tabi ng Mga Custom na Parameter para sa pag-target ng audience.
- I-click ang Mga Advanced na Setting, pagkatapos ay piliin ang Pagkakasunod-sunod ng Tag.
- Lagyan ng check ang kahon sa tabi ng Mag-fire ng tag bago mag-fire ang <iyong tag>.
- I-click ang Pumili ng Tag at piliin ang base tag na na-set up mo dati mula sa dropdown menu.
- I-click ang Triggering at piliin ang partikular na aksyon o page kung saan mo gustong i-fire ang iyong event.
- I-click ang I-save sa kanang sulok sa itaas
- I-click ang Isumite para i-publish ang pagbabago
Puwede kang maglagay ng maraming ID ng produkto nang sabay-sabay para i-track ang traffic sa lahat ng iyong produkto.
- Pumunta sa Google Tag Manager.
- I-click ang event code o i-tag ang gusto mong idagdag ang mga ID ng produkto.
- Pumili ng event mula sa Event na dapat I-fire na dropdown menu.
- Lagyan ng check ang kahon sa tabi ng Mga Custom na Parameter. Iwanang blangko ang ID ng Produkto at Kategorya ng Produkto sa ilalim ng Mga Line Item kapag nagdaragdag ka ng mga custom na parameter.
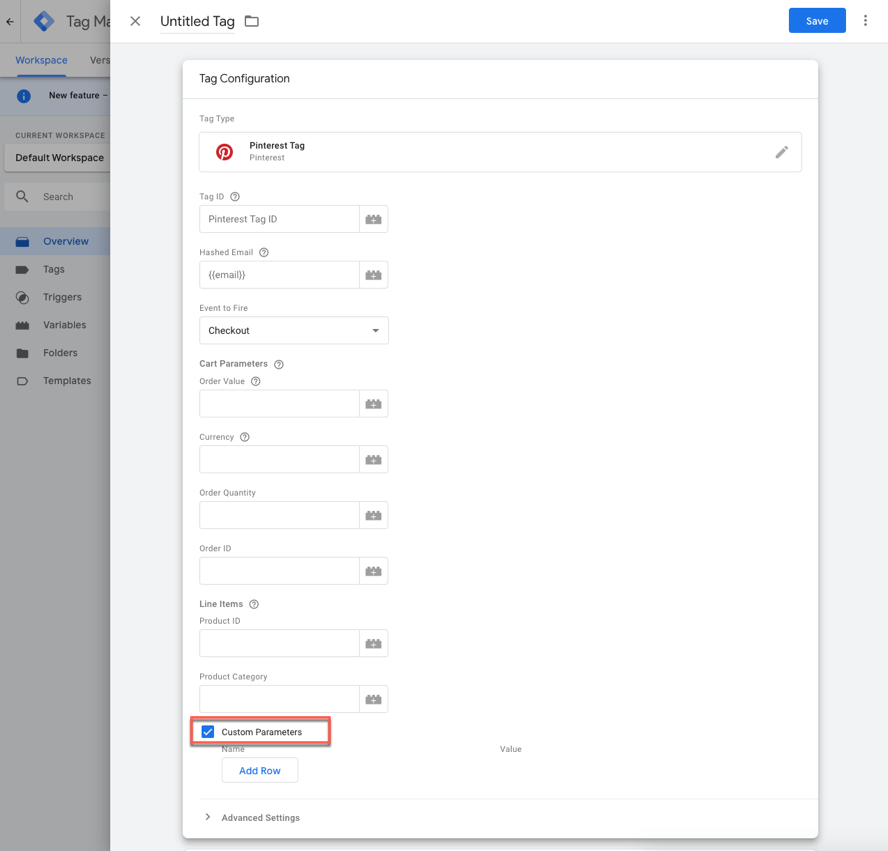
- I-click ang Maglagay ng Row para magdagdag ng variable.
- Maglagay ng pangalan para sa iyong variable sa ibaba ng Pangalan, pagkatapos ay i-click ang + sa ibaba ng Value.
- Pumili ng dati nang variable mula sa listahan o i-click ang + sa kanang sulok sa itaas para gumawa ng bagong variable.

- I-click ang Triggering para mag-set ng anumang trigger na kinakailangan para sa iyong site.
- I-click ang I-save.
Para gumana ito, kakailanganin mo ring gumawa ng data layer variable na tinatawag na "mga item" sa anumang page na gusto mong i-set ang mga ID ng produkto at mga kategorya ng produkto. Puwede mong i-set ang lahat ng mga ito rito:
<script>
dataLayer = [{
items : [
{
product_id: '1414',
product_category: 'Shoes'
},
{
product_id: 'ABC',
product_category: 'Toys'
}
]
}];
</script>
Kapag naidagdag mo na ang data layer, i-deploy o i-save ang code ng iyong website.
Puwede ka ring magsama ng event ID information para sa deduplication purposes.
- Pumunta sa Google Tag Manager
- I-click ang event code o i-tag ang gusto mong idagdag ang mga ID ng produkto sa
- I-click ang field sa ibaba ng Event to Fire, pagkatapos ay pumili ng event mula sa listahan
- Tsekan ang kahon sa tabi ng Custom Parameters.
- I-click ang Maglagay ng Row para maglagay ng variable.
- Sa ibaba ng Pangalan, ilagay ang 'event_id' bilang pangalan para sa variable mo, pagkatapos ay i-click ang
the plus icon sa ibaba ng Value para magbigay ng value- Tandaan: Ang Value ay dapat dynamically generated para sa bawat event para maging unique sa event
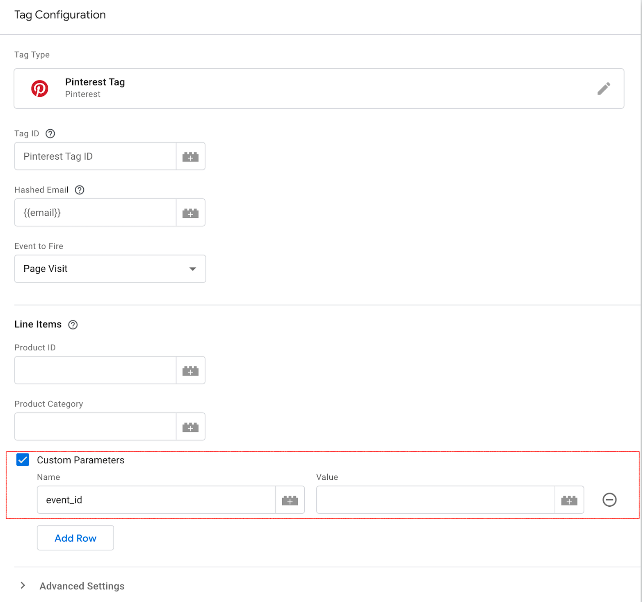
- Tandaan: Ang Value ay dapat dynamically generated para sa bawat event para maging unique sa event
- I-click ang I-save
Kung gumagamit ka ng