| Bạn chỉ có thể tạo quảng cáo bộ sưu tập trên máy tính và nhắm mục tiêu đến người dùng ứng dụng di động Pinterest. Không hỗ trợ ảnh GIF. |
Quảng cáo bộ sưu tập là định dạng quảng cáo xuất hiện dưới dạng kết hợp gồm một nội dung chính lớn, theo sau là ba nội dung phụ nhỏ hơn. Nội dung chính được gọi là nội dung quảng cáo chính và nội dung phụ nhỏ hơn được gọi là nội dung quảng cáo phụ. Quảng cáo bộ sưu tập xuất hiện trong bảng tin dành cho thiết bị di động của Pinterest.
Khi có người nhấn vào quảng cáo bộ sưu tập, họ sẽ được trải nghiệm toàn màn hình để có thể xem cận cảnh nội dung chính và tối đa 24 nội dung phụ.
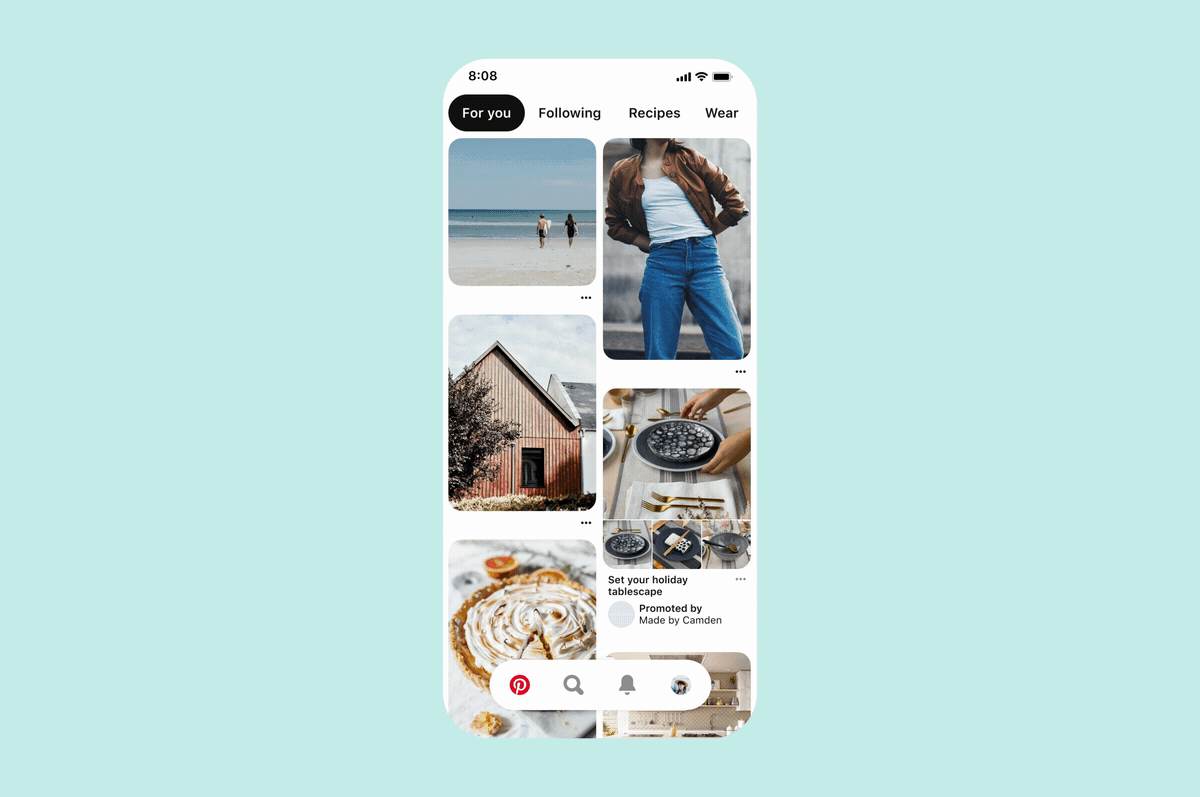
Để tạo quảng cáo bộ sưu tập, bạn có thể tạo quảng cáo bộ sưu tập tùy chỉnh theo cách thủ công hoặc tự động tạo quảng cáo bộ sưu tập cá nhân hóa bằng danh mục sản phẩm.
Để tạo quảng cáo bộ sưu tập tùy chỉnh theo cách thủ công, trước tiên, bạn cần tạo một Ghim bộ sưu tập, sau đó quảng cáo Ghim đó để tạo quảng cáo bộ sưu tập.
Bạn có thể tạo Ghim bộ sưu tập thông qua Trình tạo Ghim hoặc Trình quản lý quảng cáo. Bạn có thể quảng cáo Ghim bộ sưu tập thông qua Trình quản lý quảng cáo, trình chỉnh sửa hàng loạt hoặc đối tác API bạn chọn. Nếu đối tác API của bạn chưa tích hợp quảng cáo bộ sưu tập, vui lòng liên hệ trực tiếp với họ.
- Từ máy tính, hãy đăng nhập vào tài khoản doanh nghiệp Pinterest
- Nhấp vào
biểu tượng hamburger ở phía trên bên trái của trang - Trong phần Tạo, nhấp vào Tạo Ghim cho quảng cáo
- Để tải nội dung quảng cáo chính lên, hãy nhấp vào
biểu tượng hình tròn có mũi tên hướng lên , sau đó chọn một hình ảnh hoặc video từ máy tính hoặc kéo và thả nội dung quảng cáo vào trình tải lên - Thêm tiêu đề Ghim, mô tả và liên kết đích từ trang web bạn đã xác minh quyền sở hữu
- Nhấp vào
biểu tượng thẻ trong menu bên trái để thêm nội dung quảng cáo phụ - Nhấp vào
biểu tượng hình tròn có dấu cộng - Chọn xem bạn muốn thêm Ghim hiện có, nhập URL hay chọn ID sản phẩm từ danh mục sản phẩm
- Ghim của bạn: Tìm kiếm theo tiêu đề hoặc mô tả Ghim
- URL: Nhập trang đích cho sản phẩm
- Danh mục sản phẩm: Nhập kết quả khớp chính xác của ID sản phẩm đã tải lên bằng các chữ viết thường
- Lặp lại các bước 6-7 cho đến khi bạn có 3 sản phẩm hoặc Ghim phụ trở lên, sau đó nhấp vào Lưu sản phẩm
- Nhấp vào Xong
- Chọn bảng cho Ghim của bạn từ menu thả xuống, sau đó nhấp vào Đăng
- Từ máy tính, hãy đăng nhập vào tài khoản doanh nghiệp Pinterest
- Nhấp vào
biểu tượng hamburger ở phía trên bên trái của trang - Trong Quảng cáo, hãy nhấp vào Tạo chiến dịch
- Nhấp vào Chiến dịch thủ công, sau đó chọn Bắt đầu
- Trong Chọn mục tiêu chiến dịch, hãy chọn mục tiêu
- Nhập Chi tiết chiến dịch
- Nếu đang chạy một chiến dịch với mục tiêu cân nhắc, bạn cũng sẽ đặt ngân sách ở cấp chiến dịch
- Nhấp vào Tiếp tục để tạo chiến dịch và chuyển sang bước tạo nhóm quảng cáo
- Trong mục Chi tiết nhóm quảng cáo, hãy đặt tên cho nhóm quảng cáo
- Để tạo nhiều nhóm quảng cáo, hãy nhấp vào + Nhóm quảng cáo mới
- Chọn tiêu chí Nhắm mục tiêu
- Để nhắm mục tiêu một đối tượng cụ thể, hãy nhấp vào Tạo đối tượng mới
- Để tự động mở rộng các sở thích và từ khóa đã chọn dựa trên Ghim của bạn, hãy chọn hộp bên cạnh Sử dụng Ghim của bạn để mở rộng phạm vi nhắm mục tiêu
- Chọn Ngân sách và lịch biểu (bạn không thể sửa loại ngân sách khi đã tạo nhóm quảng cáo)
- Để đặt số tiền tối đa bạn muốn chi tiêu mỗi ngày, hãy chọn Ngân sách hàng ngày
- Để đặt số tiền bạn muốn chi tiêu trong suốt chiến dịch, hãy chọn Ngân sách trong thời hạn xác định
- Chọnc Tối ưu hóa và phân phối
- Để Pinterest tự động đem lại nhiều lượt nhấp nhất trong phạm vi ngân sách của bạn, hãy chọn Tự động (Lưu ý: Bạn có thể sử dụng chức năng Đặt giá thầu tự động cho các chiến dịch cân nhắc, chuyển đổi, nhận thức về thương hiệu và doanh số theo danh mục sản phẩm)
- Để kiểm soát số tiền bạn đặt giá thầu, hãy chọn Tùy chỉnh
- Trong Quảng cáo, hãy chọn Ghim bộ sưu tập bạn muốn quảng cáo
- Bạn có thể tra cứu Ghim bộ sưu tập theo ID hoặc lọc theo loại định dạng (“Bộ sưu tập”)
- Trong Đã chọn, hãy nhập tham số theo dõi tùy chọn
- Để biết thêm chi tiết về cách đặt tham số theo dõi cho quảng cáo bộ sưu tập, hãy đọc bài viết Theo dõi quảng cáo bộ sưu tập của chúng tôi
- Khi bạn đã chọn Ghim bộ sưu tập và thiết lập các tham số theo dõi tùy chọn, hãy làm theo các bước còn lại và nhấp vào Đăng
- Từ máy tính, hãy đăng nhập vào tài khoản doanh nghiệp Pinterest
- Nhấp vào
biểu tượng hamburger ở phía trên bên trái của trang - Trong Quảng cáo, hãy nhấp vào Trình chỉnh sửa hàng loạt
- Nhấp vào Tải xuống bảng tính mẫu để tải xuống bảng tính mẫu
- Trong ID Ghim hiện có, hãy nhập ID Ghim bộ sưu tập của bạn
- Trong Định dạng quảng cáo, hãy nhập COLLECTIONS
- Nhập tham số theo dõi tùy chọn
- Để biết thêm chi tiết về cách đặt tham số theo dõi cho quảng cáo bộ sưu tập, hãy đọc bài viết Theo dõi quảng cáo bộ sưu tập của chúng tôi
- Khi bạn đã hoàn thành các bước trên và lưu mẫu xong, hãy nhấp vào Tải lên mẫu
- Nhấp vào Tải lên
Lưu ý: Nếu Ghim của bạn đã là Ghim bộ sưu tập, việc nhập STATIC vào cột định dạng quảng cáo sẽ khởi chạy Ghim dưới dạng quảng cáo tiêu chuẩn.
Trước khi có thể tạo quảng cáo bộ sưu tập cá nhân hóa bằng cách sử dụng mục tiêu bán hàng theo danh mục sản phẩm, bạn cần:
Khi đã sẵn sàng bắt đầu, bạn có thể tạo và quảng bá quảng cáo bộ sưu tập cá nhân hóa của mình thông qua Trình quản lý quảng cáo, trình chỉnh sửa hàng loạt hoặc các đối tác API chọn lọc. Nếu đối tác API của bạn chưa tích hợp quảng cáo bộ sưu tập, vui lòng liên hệ trực tiếp với họ.
Lưu ý: Nếu một nhóm sản phẩm đã chạy dưới dạng
- Từ máy tính, hãy đăng nhập vào tài khoản doanh nghiệp Pinterest
- Nhấp vào
biểu tượng hamburger ở phía trên bên trái của trang - Trong Quảng cáo, hãy nhấp vào Tạo chiến dịch
- Nhấp vào Chiến dịch thủ công, sau đó chọn Bắt đầu
- Trong phần Chọn mục tiêu chiến dịch, hãy chọn Doanh số theo danh mục sản phẩm
- Thêm Chi tiết chiến dịch, sau đó nhấp vào Tiếp tục
- Trong mục Chi tiết nhóm quảng cáo, hãy đặt tên cho nhóm quảng cáo
- Điền tiêu chí Nhắm mục tiêu
- Trong Nhóm sản phẩm, hãy chọn nhóm sản phẩm bạn muốn giới thiệu trong quảng cáo bộ sưu tập của mình (sau khi được chọn, một hộp sẽ xuất hiện ở bên phải)
- Trong Chọn định dạng, hãy chọn Quảng cáo bộ sưu tập
- Nhấp vào
biểu tượng hình tròn có dấu cộng để chọn một hình ảnh hoặc video từ các Ghim hiện có của bạn làm nội dung quảng cáo chính, sau đó nhấp vào Xong - Nhập URL đích nội dung quảng cáo chính và tham số theo dõi bên thứ ba tùy chọn
- Để biết thêm chi tiết về cách đặt tham số theo dõi cho quảng cáo bộ sưu tập, hãy đọc bài viết Theo dõi quảng cáo bộ sưu tập của chúng tôi
- Chọn Ngân sách và lịch biểu và Tối ưu hóa và phân phối
- Sau khi hoàn tất, hãy nhấp vào Đăng
- Đăng nhập vào tài khoản doanh nghiệp Pinterest của bạn
- Nhấp vào
biểu tượng hamburger ở phía trên bên trái của trang - Trong Quảng cáo, hãy nhấp vào Trình chỉnh sửa hàng loạt
- Nhấp vào Tải xuống bảng tính mẫu để tải xuống bảng tính mẫu
- Trong Mục tiêu Chiến dịch, hãy nhập CATALOG_SALES
- Trong Định dạng quảng cáo, hãy nhập COLLECTIONS
- Nhập ID tham chiếu nhóm sản phẩm
- Nhập tham số theo dõi tùy chọn
- Để biết thêm chi tiết về cách đặt tham số theo dõi cho quảng cáo bộ sưu tập, hãy đọc bài viết Theo dõi quảng cáo bộ sưu tập của chúng tôi
- Trong ID Ghim hiện có, hãy nhập ID Ghim của nội dung quảng cáo chính cho bộ sưu tập
- Thêm URL Ghim của nội dung quảng cáo chính cho bộ sưu tập
- Khi bạn đã hoàn thành các bước trên và lưu mẫu xong, hãy nhấp vào Tải lên mẫu
- Nhấp vào Tải lên
Bản trình chiếu dành cho quảng cáo Bộ sưu tập là một cách để nhà quảng cáo tạo nội dung quảng cáo gọn nhẹ, giống như video bằng cách hiển thị các Ghim sản phẩm từ danh mục sản phẩm của bạn dưới dạng một loạt hình ảnh xoay vòng bên trên quảng cáo bộ sưu tập.
Sau khi bạn gắn thẻ các Ghim trong một nhóm sản phẩm, các Ghim này sẽ được kéo vào một bản trình chiếu và sắp xếp dựa trên mức độ liên quan đến Người dùng. Mục sản phẩm hết hàng sẽ tự động bị xóa khỏi bản trình chiếu. Bạn nên có tối thiểu bốn mặt hàng trong nhóm sản phẩm.
Thiết lập bản trình chiếu cho bộ sưu tập
Bạn có thể xem trước quảng cáo bộ sưu tập thông qua tính năng xem trước Ghim khi tạo hoặc chỉnh sửa chiến dịch trong Trình quản lý quảng cáo.
Trong Trình quản lý quảng cáo, bên dưới Quảng cáo, hãy chọn Ghim và chuyển sang Đã chọn. Sau đó nhấp vào Xem trước Ghim.
Khi xem trước quảng cáo bộ sưu tập tạo bằng mục tiêu bán hàng theo danh mục sản phẩm, URL đích của nội dung quảng cáo chính (nếu được chỉ định) sẽ hiển thị trong bản xem trước Ghim. Nếu không được chỉ định, URL đích của nội dung quảng cáo chính sẽ mặc định thành URL tự nhiên của Ghim đã chọn.
Lưu ý: Bất kỳ nội dung quảng cáo phụ nào xuất hiện trong quá trình xem trước Ghim có thể sẽ khác với nội dung quảng cáo phụ xuất hiện trong quảng cáo trực tiếp, vì sản phẩm tự động cập nhật để hiển thị thông tin liên quan đến từng người dùng.
Tìm hiểu cách mọi người tương tác với quảng cáo bộ sưu tập, xem cách nội dung quảng cáo phụ hoạt động và nhận thông số kĩ thuật cùng số liệu thống kê cho nội dung quảng cáo cụ thể trong quảng cáo bộ sưu tập.
Nếu ai đó nhấn vào quảng cáo bộ sưu tập trong bảng tin nhà, họ sẽ thấy nội dung quảng cáo chính ở chế độ xem cận cảnh, với các nội dung quảng cáo phụ bên dưới.
Nếu nhấp vào nội dung quảng cáo chính, người dùng sẽ truy cập vào URL đích.
Nếu nhấp vào nội dung quảng cáo video chính, người dùng sẽ mở bảng điều khiển video.
Nếu nhấp vào nội dung quảng cáo phụ, người dùng sẽ truy cập vào URL đích của nội dung quảng cáo phụ.
Nếu xem đến cuối quảng cáo bộ sưu tập và tiếp tục cuộn lên, người dùng sẽ truy cập URL đích.
Nếu lưu quảng cáo bộ sưu tập, người dùng sẽ lưu toàn bộ Ghim trong bộ sưu tập vào một bảng chỉ định, chứ không chỉ riêng nội dung quảng cáo chính.
Quảng cáo bộ sưu tập có video làm nội dung quảng cáo chính sẽ xuất hiện trong bảng tin giống như quảng cáo bộ sưu tập có hình ảnh tĩnh làm nội dung quảng cáo chính.
Khi mọi người trên Pinterest xem video trong bảng tin, video sẽ tự động phát khi diện tích hiển thị từ 50% trở lên (không bao gồm các nội dung quảng cáo phụ). Nếu bạn chọn mục tiêu nhận thức, video sẽ lặp lại liên tục. Nếu bạn chọn mục tiêu lượt chuyển đổi hoặc cân nhắc, video sẽ nhắc mọi người “Xem lại” sau khi phát một lần.
Nếu ai đó trên Pinterest nhấn vào quảng cáo bộ sưu tập có nội dung quảng cáo chính là video, video sẽ lặp lại liên tục ở chế độ xem cận cảnh. Trong chế độ xem cận cảnh, việc nhấn vào video sẽ mở bảng điều khiển video và không dẫn đến URL đích.
Bạn có thể gắn thẻ thủ công hoặc tự động nội dung quảng cáo phụ khi tạo Ghim bộ sưu tập. Bạn có thể thiết lập nội dung quảng cáo phụ theo cách thủ công bằng cách chọn Ghim hiện có, nhập ID sản phẩm từ danh mục sản phẩm hoặc nhập URL. Ngoài ra, bạn có thể đặt nội dung quảng cáo phụ bằng cách chọn một nhóm sản phẩm từ danh mục sản phẩm của bạn khi sử dụng mục tiêu bán hàng theo danh mục sản phẩm.
Dùng sản phẩm làm nội dung quảng cáo phụ
Chúng tôi hỗ trợ tối đa 24 sản phẩm được gắn thẻ cho mỗi quảng cáo bộ sưu tập. Khi bạn chọn Ghim sản phẩm làm nội dung quảng cáo phụ, nội dung quảng cáo phụ sẽ hiển thị mức giá ở góc trên bên trái, theo sau là tiêu đề bên dưới.
Khi sử dụng định dạng quảng cáo bộ sưu tập cho mục tiêu bán hàng theo danh mục sản phẩm, các nội dung quảng cáo phụ được chọn và sắp xếp dựa trên mức độ liên quan đến người xem quảng cáo bộ sưu tập. Nếu không có đủ số lượng nội dung quảng cáo phụ, chúng tôi sẽ lấy thêm bốn sản phẩm từ nhóm sản phẩm của bạn và sắp xếp dựa trên tỷ lệ nhấp (CTR) cao nhất. Nếu một sản phẩm hết hàng thì sẽ bị xóa khỏi nhóm sản phẩm.
Bạn có thể tìm hiểu thêm về cách thêm nội dung quảng cáo phụ vào quảng cáo bộ sưu tập trong phần Tạo quảng cáo bộ sưu tập ở trên.
Nội dung quảng cáo chính là hình ảnh tĩnh
| Loại tệp | chỉ sử dụng ảnh .jpg hoặc .png, không sử dụng ảnh gif. |
|---|---|
| Kích cỡ tệp | Tối đa 10 MB. |
| Số lượng nội dung quảng cáo | Phải có 1 nội dung quảng cáo chính. |
| Tỷ lệ khung hình | Tỷ lệ khung hình phải là 1:1 (vuông) hoặc 2:3 (dọc). |
Nội dung quảng cáo chính là video
| Loại tệp | .mp4, .mov hoặc .m4v. |
|---|---|
| Mã hóa | H.264 hoặc H.265. |
| Kích cỡ tệp | Lên đến 2GB. |
| Số lượng nội dung quảng cáo | Phải có 1 nội dung quảng cáo chính. |
| Thời lượng video | Tối thiểu 4 giây, tối đa 15 phút. |
| Tỷ lệ khung hình | Ngắn hơn 1:2 (chiều rộng:chiều cao), cao hơn 1,91:1. Bạn nên sử dụng video vuông (1:1) hoặc dọc (2:3 hay 9:16). |
Nội dung quảng cáo phụ
| Loại tệp | chỉ sử dụng ảnh .jpg hoặc .png, không dùng video hoặc ảnh gif. |
|---|---|
| Kích cỡ tệp | Tối đa 10 MB. |
| Số lượng nội dung quảng cáo | Nên dùng tối thiểu 3 nội dung quảng cáo. Hỗ trợ tối đa 24 nội dung quảng cáo. |
| Tỷ lệ khung hình | Tất cả nội dung quảng cáo phải có cùng tỷ lệ khung hình là 1:1 (vuông) hoặc 2:3 (dọc). Bạn nên tạo nội dung quảng cáo phụ có tỷ lệ khung hình 1:1 để kiểm soát tốt nhất cách quảng cáo xuất hiện trong bảng tin của mọi người. Nếu không có tỷ lệ 1:1, nội dung quảng cáo sẽ bị cắt bớt ở phần giữa ảnh. |
Văn bản
| Tiêu đề |
Giới hạn tối đa 100 ký tự (bao gồm cả khoảng trắng). Bạn nên ưu tiên 40 ký tự đầu tiên có thể hiển thị trong bảng tin của mọi người. |
|---|---|
| Mô tả |
Giới hạn tối đa 500 ký tự (bao gồm cả khoảng trắng). Mô tả sẽ chỉ xuất hiện cho các Ghim bộ sưu tập tự nhiên ở chế độ xem cận cảnh hoặc khi ai đó đang xem Ghim bộ sưu tập tự nhiên và vuốt sang bên hoặc xem Ghim bộ sưu tập xuôi dòng. Nếu không, mô tả sẽ không hiển thị cho quảng cáo bộ sưu tập đang chạy. |
Ngoài các số liệu có sẵn trong Trình quản lý quảng cáo, quảng cáo bộ sưu tập sử dụng hai số liệu cụ thể cho bộ sưu tập:
- Lượt hiển thị nội dung quảng cáo phụ: Số liệu này là tổng số lượt xem mà nội dung quảng cáo phụ nhận được
- Lượt nhấp vào nội dung quảng cáo phụ: Số liệu này là tổng số lượt nhấp Ghim mà nội dung quảng cáo phụ nhận được
Cách tính số liệu báo cáo cho quảng cáo bộ sưu tập
Số lượt hiển thị và lượt nhấp Ghim được báo cáo tổng hợp cho các nội dung quảng cáo phụ xuất hiện trong quảng cáo bộ sưu tập. Chúng tôi hiện không cung cấp báo cáo riêng cho từng nội dung quảng cáo phụ. Bạn nên sử dụng các tham số theo dõi để xác định xem từng sản phẩm nào đang tạo lượt chuyển đổi. Bạn có thể tìm hiểu cách thiết lập những tham số này trong bài viết Theo dõi quảng cáo bộ sưu tập của chúng tôi.
Tỷ lệ tương tác bao gồm số liệu lượt tương tác với quảng cáo tiêu chuẩn ngoài các lượt lưu nội dung quảng cáo phụ, lượt nhấp Ghim nội dung quảng cáo chính và nội dung quảng cáo phụ, và lượt nhấp ra ngoài.
Số liệu về lượt chuyển đổi dựa trên lượt tương tác bao gồm các lượt chuyển đổi xảy ra khi ai đó đã thực hiện bất kỳ hành động tương tác nào (ở trên) và chuyển đổi.
Số liệu về lượt chuyển đổi dựa trên lượt nhấp bao gồm các lượt chuyển đổi xảy ra khi ai đó đã nhấp vào quảng cáo bộ sưu tập trong bảng tin. Số lượt chuyển đổi dựa trên lượt nhấp vào nội dung quảng cáo phụ được tính vào tổng số lượt chuyển đổi dựa trên lượt nhấp.
Các số liệu video có sẵn trong báo cáo khi sử dụng video làm nội dung quảng cáo chính.
Sau khi tạo và chạy quảng cáo bộ sưu tập, hãy đọc hướng dẫn của chúng tôi để tìm hiểu cách