Thêm thẻ Pinterest vào Trình quản lý thẻ của Google để tìm hiểu xem Pinterest ảnh hưởng đến lưu lượng truy cập cửa hàng và doanh số sản phẩm của bạn như thế nào.
Mã cơ sở phải được cài đặt trên tất cả phân trang của trang web của bạn và thu thập dữ liệu về các sự kiện khác nhau, chẳng hạn như khi ai đó mua sản phẩm hoặc thêm sản phẩm vào giỏ hàng của họ.
- Đăng nhập vào tài khoản doanh nghiệp Pinterest của bạn
- Nhấp vào
biểu tượng hamburger ở phía trên bên trái của trang - Trong Doanh nghiệp, hãy nhấp vào Chuyển đổi
- Nhấp vào Bắt đầu
- Chọn nguồn kết nối của bạn, sau đó nhấp vào Tiếp tục
- Nhấp vào Bỏ qua
- Chọn Trình quản lý thẻ của Google, sau đó nhấp vào Tiếp tục
- Làm theo lời nhắc để hoàn tất cài đặt mã cơ sở
- Truy cập Trình quản lý thẻ của Google để xác nhận thẻ mới tạo
- Để sử dụng chức năng đối sánh nâng cao, hãy nhấp vào thẻ để mở Cấu hình thẻ. Nhấp vào biểu tượng dấu cộng bên dưới email đã hash và chọn biến lớp dữ liệu của trang web cho email đó hoặc tạo mới.
Mã sự kiện cho phép bạn đo lường tác động của quảng cáo của bạn trên Pinterest đối với các hành động nhất định trên trang web. Các chiến dịch này cũng cần thiết nếu bạn muốn
Trước khi cài đặt mã sự kiện đầu tiên, bạn phải cài đặt mã cơ sở. Bạn phải luôn thiết lập mã cơ sở trước để kích hoạt mã sự kiện.
Hãy nhớ rằng bạn sẽ phải làm theo các bước bên dưới mỗi lần bạn thêm một sự kiện.
- Truy cập Trình quản lý thẻ của Google và nhấp vào Thêm thẻ mới.
- Nhập tên cho thẻ của bạn ở đầu màn hình hiển thị dòng Thẻ không có tiêu đề.
- Nhấp vào Định cấu hình thẻ.
- Nhấp vào
biểu tượng tìm kiếm thay thế ở góc trên cùng bên phải của trang và bắt đầu nhập Pinterest vào thanh tìm kiếm. Nhấp vào Thẻ Pinterest khi xuất hiện bên dưới. - Nhập ID thẻ Pinterest của bạn từ Trang chuyển đổi trong tài khoản Pinterest của bạn bên dưới ID thẻ.
- Bạn cũng có thể chọn một biến để sử dụng lại bằng cách nhấp vào
biểu tượng dấu cộng bên cạnh ID thẻ.
- Bạn cũng có thể chọn một biến để sử dụng lại bằng cách nhấp vào
- Nhấp vào menu thả xuống bên dưới Sự kiện để kích hoạt và chọn sự kiện bạn muốn theo dõi trên trang web của mình.
- Tùy thuộc vào những gì bạn chọn, các tùy chọn đầu vào sẽ xuất hiện. Bạn có thể nhập một giá trị hoặc nhấp vào biểu tượng viên gạch và chọn biến lớp dữ liệu cho dữ liệu sự kiện liên quan.
- Đối với các Thẻ sự kiện addtocart, checkout và pagevisit, bạn có thể thêm một biến động cho dữ liệu sự kiện product_id để tạo đối tượng và nhắm mục tiêu lại.
- Biến động product_id không cần thêm bất kỳ cú pháp nào, mà chỉ cần điền vào ID phù hợp với kho hàng của bạn.
- Nếu dự định hoặc muốn gửi nhiều product_id cùng một lúc, bạn sẽ cần thiết lập một biến lớp dữ liệu để sử dụng cú pháp line_items của chúng tôi. Xem bên dưới để biết cấu trúc và ví dụ về mảng line_items.
- Tùy chọn: Chọn hộp bên cạnh Tham số tùy chỉnh để nhắm mục tiêu theo đối tượng.
- Nhấp vào Cài đặt nâng cao, sau đó chọn Trình tự thẻ.
- Chọn hộp bên cạnh Kích hoạt thẻ trước khi <thẻ của bạn> kích hoạt.
- Nhấp vào Chọn thẻ và chọn thẻ cơ sở bạn đã thiết lập trước đó từ menu thả xuống.
- Nhấp vào Kích hoạt và chọn hành động hoặc trang cụ thể nơi bạn muốn sự kiện của mình kích hoạt.
- Nhấp vào Lưu ở góc trên cùng bên phải
- Nhấp vào Gửi để đăng thay đổi
Bạn có thể nhập nhiều ID sản phẩm cùng một lúc để theo dõi lưu lượng truy cập trên tất cả các sản phẩm của mình.
- Truy cập Trình quản lý thẻ của Google.
- Nhấp vào mã sự kiện hoặc thẻ bạn muốn thêm ID sản phẩm vào.
- Chọn một sự kiện từ menu thả xuống Sự kiện để kích hoạt.
- Chọn hộp bên cạnh Tham số tùy chỉnh. Để trống ID sản phẩm và Danh mục sản phẩm trong Mục hàng khi bạn thêm tham số tùy chỉnh.
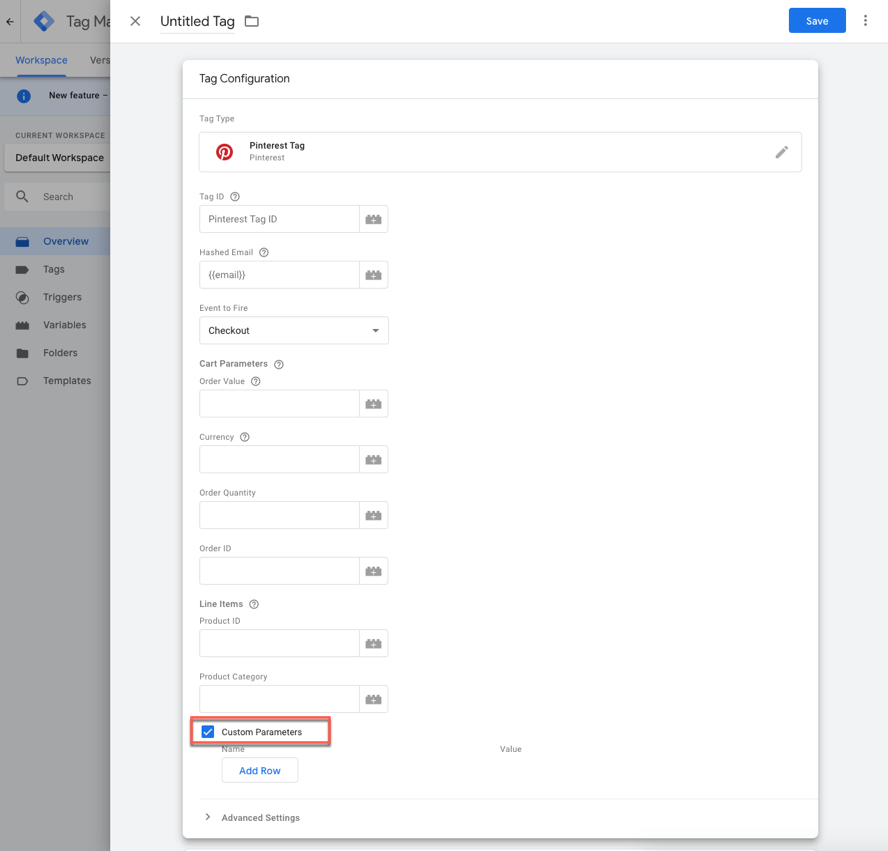
- Nhấp vào Thêm hàng để thêm một biến.
- Nhập tên cho biến của bạn bên dưới Tên, sau đó nhấp vào + bên dưới Giá trị.
- Chọn một biến hiện có từ danh sách hoặc nhấp vào + ở góc trên bên phải để tạo biến mới.

- Nhấp vào Kích hoạt để đặt mọi trình kích hoạt cần thiết cho trang web của bạn.
- Nhấp vào Lưu.
Để chức năng này hoạt động, bạn cũng cần tạo biến lớp dữ liệu có tên là "items" trên bất kỳ trang nào bạn muốn đặt ID sản phẩm và danh mục sản phẩm. Bạn có thể đặt tất cả ở đây:
<script>
dataLayer = [{
items : [
{
product_id: '1414',
product_category: 'Shoes'
},
{
product_id: 'ABC',
product_category: 'Toys'
}
]
}];
</script>
Khi bạn đã thêm lớp dữ liệu, hãy triển khai hoặc lưu mã trang web của bạn.
Bạn cũng có thể bao gồm thông tin ID sự kiện cho mục đích hủy sao chép.
- Truy cập Trình quản lý thẻ của Google
- Nhấp vào mã sự kiện hoặc thẻ bạn muốn thêm ID sản phẩm vào
- Nhấp vào trường bên dưới Sự kiện để kích hoạt, sau đó chọn một sự kiện từ danh sách
- Chọn hộp bên cạnh Tham số tùy chỉnh
- Nhấp vào Thêm hàng để thêm một biến
- Bên dưới Tên, nhập 'event_id' làm tên cho biến, sau đó nhấp vào
biểu tượng dấu cộng bên dưới Giá trị để cung cấp một giá trị- Lưu ý: Giá trị phải được tạo động cho từng sự kiện để khác nhau giữa các sự kiện
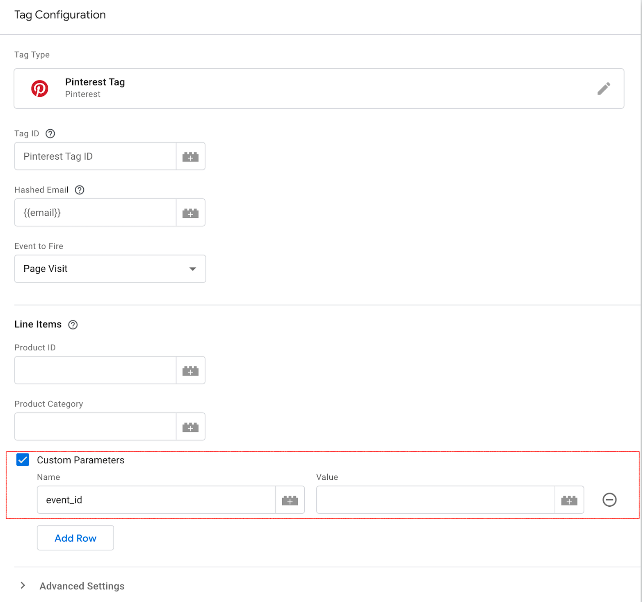
- Lưu ý: Giá trị phải được tạo động cho từng sự kiện để khác nhau giữa các sự kiện
- Nhấp vào Lưu
Nếu bạn đang sử dụng