使用相機或相機膠卷的圖片,在 Pinterest 應用程式中透過虛擬試用功能,發掘唇膏和眼影等美妝產品。您也可透過在實際空間虛擬擺放的方式,探索居家佈置和傢俱,也能在 3D 畫面中虛擬旋轉物件。如果您看到自己喜歡的商品,除了立即購買外,也可以將其儲存到圖版上並在稍後購買。
請注意,並非所有 Pin 都提供 Try On 功能,有些美妝或居家佈置內容的 Pin 只是一般的 Pin。使用「Try On」按鈕或小方塊圖示來尋找 Pin,就能體驗這項功能。
附注:目前無法在英國地區使用眼影和居家佈置 Try On 功能,但您可以透過 Try On 試用唇膏。
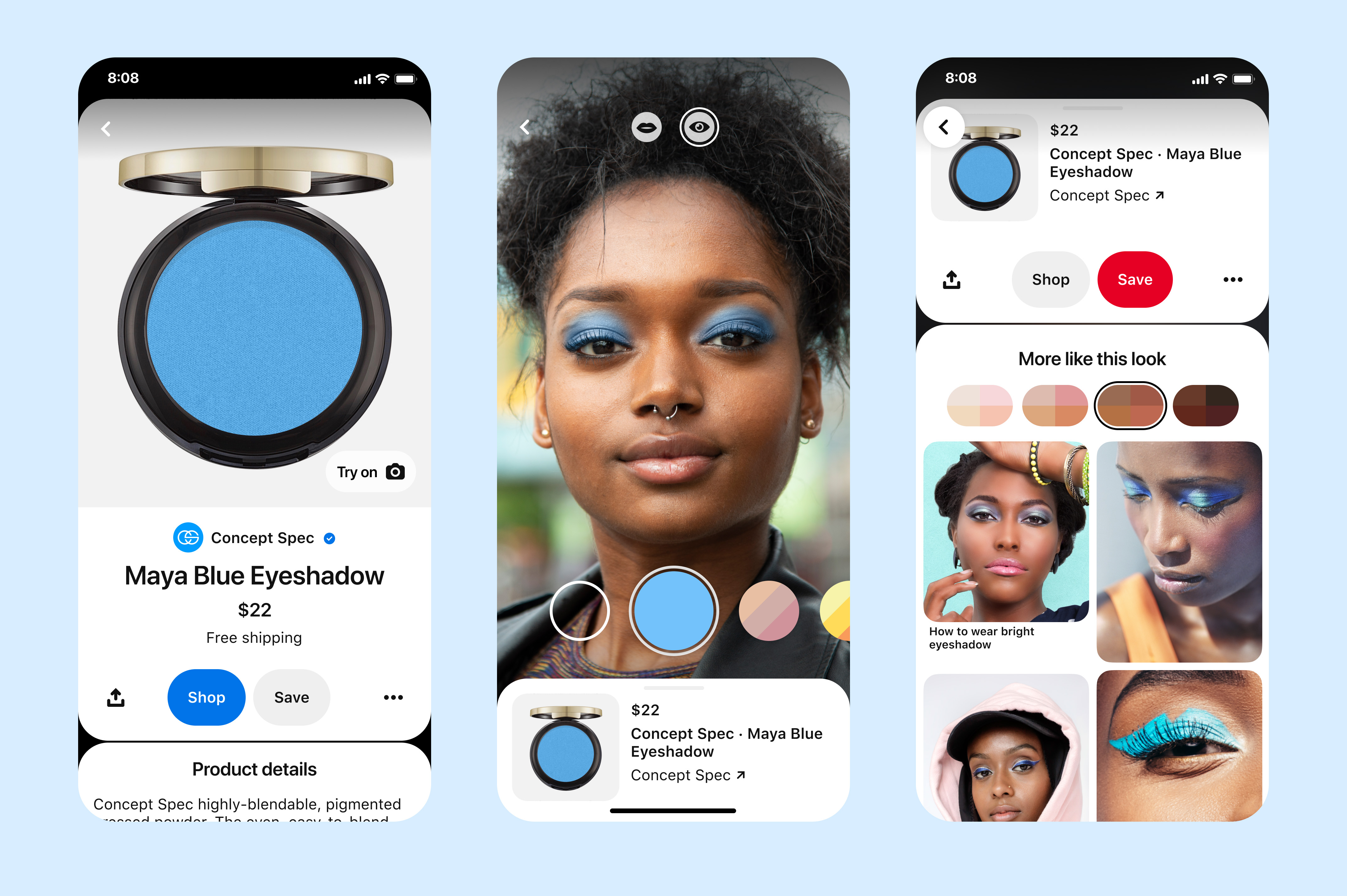
在使用 Try On 之前,您需要進行以下操作:
如果您尚未完成這些步驟,系統會按照以下列出的步驟提示您操作。
使用 Pinterest 應用程式中的 Pinterest 放大鏡來試用美妝產品。
您似乎是以網頁瀏覽器閱覽這個內容。目前必須使用手機或平板電腦才能試用彩妝。您可以點按上方的「Android」或「iOS」查看相關說明。
在搜尋列中輸入美妝搜尋詞,搭配膚色範圍來使用 Try On 功能。
您似乎是以網頁瀏覽器閱覽這個內容。目前必須使用手機或平板電腦才能試用彩妝。您可以點按上方的「Android」或「iOS」查看相關說明。
某些 Pin 可供您試用 Pin 展示的產品,或試用相似產品。
您似乎是以網頁瀏覽器閱覽這個內容。目前必須使用手機或平板電腦才能試用彩妝。您可以點按上方的「Android」或「iOS」查看相關說明。
使用 Pinterest 應用程式中的 Pinterest 放大鏡來試用美妝產品。
- 在裝置上開啟 Pinterest 應用程式。
- 登入您的 Pinterest 帳號。
- 點一下畫面底部的
搜尋圖示 。 - 點一下搜尋列右側的
媒體相機圖示 。 - 點一下右下方的「Try On」。
- 點一下右上角的
相機圖示 ,選擇使用相機或相機膠卷的圖像。點一下媒體影像圖示 來選擇資料庫模式。 - 點一下畫面頂端的
嘴唇圖示 來試用唇膏,或點一下眼睛圖示 試用眼影。 - 選取畫面底部的色調,就能在臉上試用該產品。
- 如果您要試用眼影盤上的眼影,點一下畫面就可試用眼影盤的各個顏色。
- 點一下該顏色,將您擦上該產品的照片儲存到圖版。您也可以:
- 點一下畫面底部的產品卡,即可在零售商網站上購買該產品。
- 向上滑動螢幕並點一下「儲存」,將產品 Pin 儲存到圖版。
- 向上滑動螢幕並選取膚色範圍,然後瀏覽相似造型。
在搜尋列中輸入美妝搜尋詞,搭配膚色範圍來使用 Try On 功能。
- 在裝置上開啟 Pinterest 應用程式。
- 登入您的 Pinterest 帳號。
- 點一下畫面底部的
搜尋圖示 。 - 在搜尋列中輸入彩妝相關搜尋字詞 (例如「唇膏」或「眼影」),然後按一下鍵盤上的
搜尋圖示 。 - 根據需要在「挑選膚色範圍」下方選擇一個膚色範圍。
- 點一下「試試這些造型」下的「Try on」。
- 點一下右上角的
相機圖示 ,選擇使用相機或相機膠卷的圖像。點一下媒體影像圖示 來選擇資料庫模式。
- 點一下右上角的
- 點一下畫面頂端的
嘴唇圖示 來試用唇膏,或點一下眼睛圖示 試用眼影。 - 選取畫面底部的色調,就能在臉上試用該產品。
- 如果您要試用眼影盤上的眼影,點一下畫面就可試用眼影盤的各個顏色。
- 點一下該顏色,將您擦上該產品的照片儲存到您的圖版。您也可以:
- 點一下畫面底部的產品卡,即可直接在零售商網站上購買該產品。
- 向上滑動螢幕並點一下「儲存」,將產品 Pin 儲存到圖版。
- 向上滑動螢幕並選取膚色範圍,然後瀏覽相似造型。
某些 Pin 可供您試用 Pin 展示的產品,或試用相似產品。
- 在裝置上開啟 Pinterest 應用程式。
- 登入您的 Pinterest 帳號。
- 點一下美妝相關 Pin 加以開啟。
- 輕觸「試試類似造型」或「以 Pinterest 放大鏡試用」。
- 您會顯示在畫面底部的相機上 (試用產品連結的上方)。如果相機未開啟全螢幕,請輕觸
最大化箭頭圖示 ,切換成全螢幕。
- 您會顯示在畫面底部的相機上 (試用產品連結的上方)。如果相機未開啟全螢幕,請輕觸
這時您可以:
- 輕觸畫面底部輪播 Pin 的各個顏色,即可試用不同顏色。再輕觸一次顏色即可拍攝照片,輕觸「儲存」則可將照片新增到您的圖版。
- 點一下畫面底部的產品卡,即可直接在零售商網站上購買該產品。
- 向上滑動螢幕並點一下「儲存」,將產品 Pin 儲存到圖版
- 向上滑動螢幕並選取膚色範圍,即可瀏覽類似造型。
使用 Pinterest 應用程式中的 Pinterest 放大鏡來試用美妝產品。
- 在裝置上開啟 Pinterest 應用程式。
- 登入您的 Pinterest 帳號。
- 點一下畫面底部的
搜尋圖示 。 - 點一下搜尋列右側的
媒體相機圖示 。 - 點一下右下方的「TRY ON」。
- 輕觸右上角的
相機圖示 ,選擇要使用相機或從相機膠卷選擇圖片。輕觸媒體影像圖示 則可透過圖庫模式選擇圖片。 - 點一下畫面頂端的
嘴唇圖示 來試用唇膏,或點一下眼睛圖示 試用眼影。 - 選取畫面底部的色調,就能在臉上試用該產品。
- 如果您要試用眼影盤上的眼影,點一下畫面就可試用眼影盤的各個顏色。
- 點一下該顏色,拍攝您虛擬擦上該產品的照片,然後點一下「儲存」將照片儲存到圖版。您也可以:
- 點一下畫面底部的產品卡,即可在零售商網站上購買該產品。
- 向上滑動螢幕並點一下「儲存」,將產品 Pin 儲存到圖版。
- 向上滑動螢幕並選取膚色範圍,然後瀏覽相似造型。
在搜尋列中輸入美妝搜尋詞,搭配膚色範圍來使用 Try On 功能。
- 在裝置上開啟 Pinterest 應用程式。
- 登入您的 Pinterest 帳號。
- 點一下畫面底部的
搜尋圖示 。 - 在搜尋列中輸入彩妝相關搜尋字詞 (例如「唇膏」或「眼影」),然後按一下鍵盤上的「搜尋」。
- 根據需要在「挑選膚色範圍」下方選擇一個膚色範圍。
- 輕觸「試試這些造型」底下的
其中一項建議 。 - 點一下畫面頂端的
嘴唇圖示 來試用唇膏,或點一下眼睛圖示 試用眼影。 - 選取畫面底部的色調,就能在臉上試用該產品。
- 如果您要試用眼影盤上的眼影,點一下畫面就可試用眼影盤的各個顏色。
- 點一下該顏色,拍攝您虛擬擦上該產品的照片,然後點一下「儲存」將照片儲存您的圖版。您也可以:
- 點一下畫面底部的產品卡,即可直接在零售商網站上購買該產品。
- 向上滑動螢幕並點一下「儲存」,將產品 Pin 儲存到圖版。
- 向上滑動螢幕並選取膚色範圍,然後瀏覽相似造型。
某些 Pin 可供您試用 Pin 展示的產品,或試用相似產品。
- 在裝置上開啟 Pinterest 應用程式。
- 登入您的 Pinterest 帳號。
- 點一下美妝相關 Pin 加以開啟。
- 輕觸「試試類似造型」或「以 Pinterest 放大鏡試用」。
- 您會顯示在畫面底部的相機上 (試用產品連結的上方)。如果相機未開啟全螢幕,請輕觸
最大化箭頭圖示 ,切換成全螢幕。
- 您會顯示在畫面底部的相機上 (試用產品連結的上方)。如果相機未開啟全螢幕,請輕觸
這時您可以:
- 輕觸畫面底部輪播 Pin 的各個顏色,即可試用不同顏色。再輕觸一次顏色即可拍攝照片,輕觸「儲存」則可將照片新增到您的圖版。
- 點一下畫面底部的產品卡,即可直接在零售商網站上購買該產品。
- 向上滑動螢幕並點一下「儲存」,將產品 Pin 儲存到圖版
- 向上滑動螢幕並選取膚色範圍,即可瀏覽類似造型。
您似乎是以網頁瀏覽器閱覽這個內容。目前必須使用手機或平板電腦才能試用居家佈置。您可以點按上方的「Android」或「iOS」查看相關說明。
- 如果需要,系統可能會提示您掃描整個房間。
- 如果需要,系統可能會提示您掃描整個房間